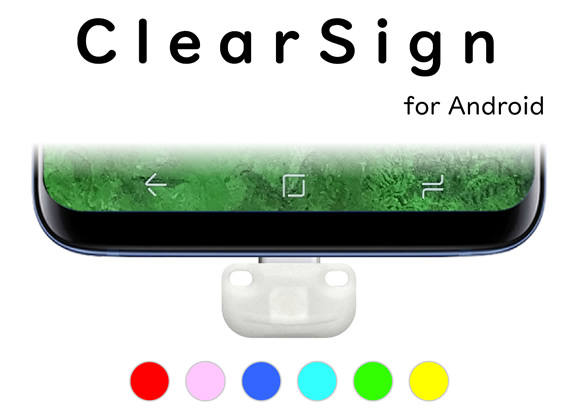ClearSign How to use
| ■About ClearSign ■Compatible apps ■App startup test before purchase ■Installation ■How to stop the application ■About the setting screen ■Prohibitions/Caution |
Click here to get the ClearSign
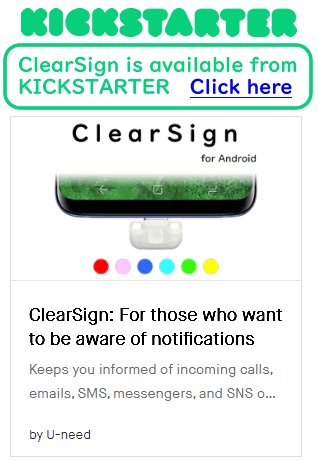
The ClearSign notifies you of incoming calls, e-mails and SMSs, messengers and SNSs with blinking lights.
It keeps blinking until you press the Home button or delete the notification.
The ClearSign supports Japanese display and English display.
※■Prohibitions/Caution Be sure to check this.
ClearSign supports receiving the following SMS, email applications, messenger applications, and SNS applications.
*If the application you are using is not listed below, please contact us.
If the application you contacted can be supported, we will update the ClearSign application.
| *When using the ClearSign, it is necessary to set the notification such
as mail application and SNS application to be displayed on the status bar.
there is. *In many email applications and SNS applications, In the default setting, the status bar A notification is displayed, so you do not need to make any settings. *If notifications of mail application, SNS application, etc. are set not to be displayed in the status bar, notification is displayed in the status bar Please change the settings of mail application, SNS application, etc. |
■List of supported SMS and e-mail applications
Gmail
Ymail
Y Mobile Email
OUTLOOK
■List of supported messenger apps and SNS apps
Google Messenger
LINE
Skype
Facebook Messenger
Facebook Messenger Lite
Snapchat
Kakao Talk
bbm
Viber
Before purchasing ClearSign, please check if the ClearSign app is running on your Android smartphone.
After installing the application, start the application and check the following (1) and (2).
(1) A small [CS] icon was displayed on the status bar.
(2) From the notification on the status bar, the ClearSign setting screen could be started.
When (1) and (2) are completed, the application startup test is complete. You can use the ClearSign.
Install ClearSign from Google Play.
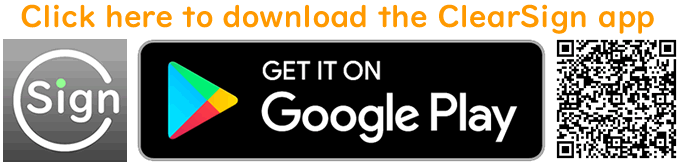
After installing the app, please set the notification according to the following.
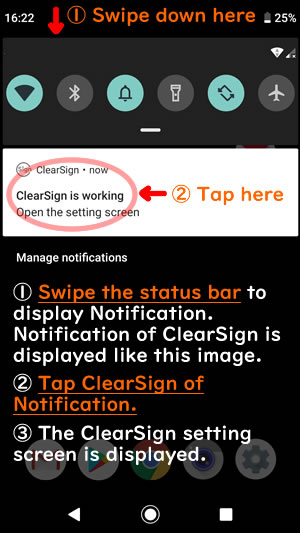
■After installing ClearSign and launching the app
When you open the ClearSign setting screen from the status bar for the first time, the following [Notification access] screen is displayed.
Please tap the part of the ClearSign and set it to [On].
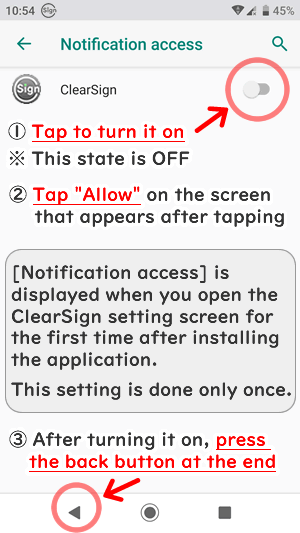
After allowing [Notification access], tap the "Back" button on your smartphone.
Then tap the "Home" button.
Then open the setting screen of the status bar.
*If you do not tap the "Back" button after allowing the permission, the [Notification access] screen will be displayed again.
■The following screen may be displayed when the ClearSign is connected or disconnected.
In that case, please check it and tap OK.
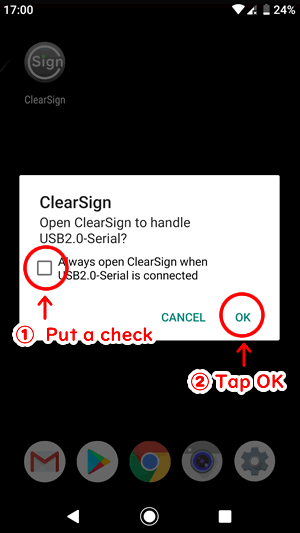
| *If you clear the ClearSign main unit from your smartphone, the ClearSign
app will automatically stop. Therefore, in normal use, you do not need to stop the app. Also, when you connect the Clearsign main unit, the application will start automatically. |
*If you want to stop the app with the ClearSign main unit not connected to the smartphone, you can stop the app by following the steps below.
Also, if you want to stop the app while the ClearSign main unit is connected, you can stop the app by following the steps below.
*A few seconds after tapping SWITCH OFF, the small CS icon disappears.
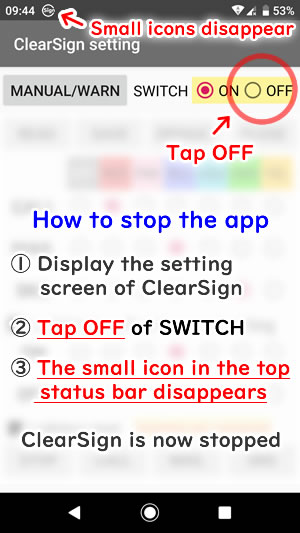
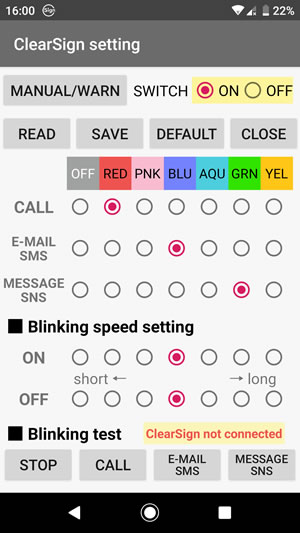
■Switching operation
Turns the ClearSign operation on and off.
[ON] The ClearSign body does not work.
[OFF] The ClearSign body is activated and glows.
If the status bar at the top of the screen shows [CS] icon, the ClearSign is working.
*A few seconds after tapping SWITCH OFF, the small CS icon disappears.
■About buttons
[READ] Display saved settings
[SAVE] Save the current settings
[DEFAULT] Display the initial settings.
[CLOSE] Close the setting screen
■Color selection
[CALL], [E-MAILl SMS], [MESSAGE SNS] Select the glowing color for each.
(*MESSAGE is a messenger application.)
Select [OFF] for things that do not shine.
After selecting, press [SAVE] to save the selected settings.
■Blinking speed setting
Set the blinking speed.
Use [ON] to set the length of the flashing light.
Use [OFF] to set the length of time that the blinking light is off.
Press the flashing test button and adjust the flashing speed to your liking. Press [Save] to save the settings.
■Blinking test
ClearSign The flashing test can be performed while the main unit is connected to the smartphone.
Try pressing the [CALL] button. The blinking test begins. Press [STOP] button to end the test.
Please press [CALL] button and then [E-MAILl SMS] button. Blinks repeatedly in order.
*Even if the blinking speed is changed while the test is blinking, it will not be reflected in the blinking.
After changing the blinking speed, press the test button. The blinking speed is reflected.
* With the ClearSign main unit inserted in the smartphone, do not apply any force other than in the direction to pull out the ClearSign main unit.
It may damage the USB connector of the smartphone.
* If you apply force to the ClearSign and the USB connector of the smartphone is damaged, you are responsible for your own responsibility.
You can only use the ClearSign if you agree that you are responsible.
* If the smartphone is broken or damaged by using ClearSign, the user is responsible for himself.
You can only use the ClearSign if you agree that you are responsible.
* ClearSign is not waterproof. It cannot be used with wet hands or in wet places.
Even if your smartphone is waterproof, the ClearSign is not waterproof, so if you use the ClearSign in wet or wet conditions, your smartphone may be damaged.
* The ClearSign can be used only in an environment where children and pets cannot touch it.
Children and pets may swallow the ClearSign.
* Depending on the smartphone, the ClearSign may not work when the battery level is 20% or less.
Depending on the manufacturer of the smartphone, the battery saving function works when the remaining battery power is 20% or less.
When the battery saver feature is activated, the USB device will shut down to reduce power consumption. Then, even if the ClearSign app is running, the ClearSign main unit will not work.
In this case, please charge the smartphone and use the ClearSign when the battery level is 21% or more.
| *Some smartphones have a battery saving function and others do not. Whether or not there is a battery saving function depends on the smartphone manufacturer. If the smartphone does not have a battery saving function, the USB device will work even if the battery level is 20% or less, so the ClearSign will continue to work. |