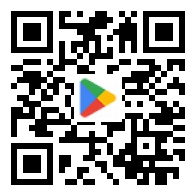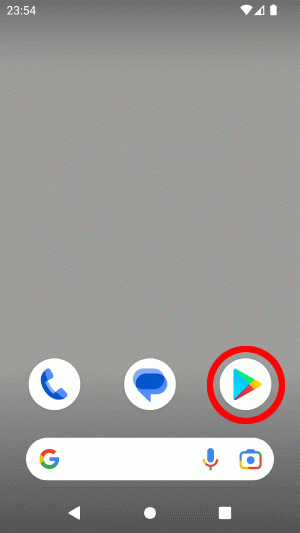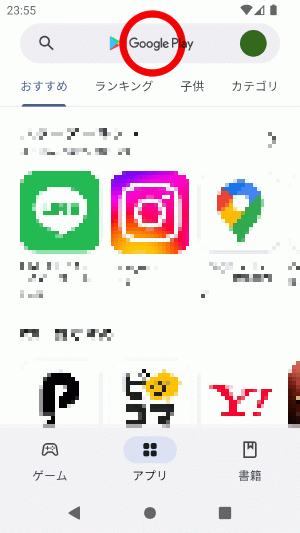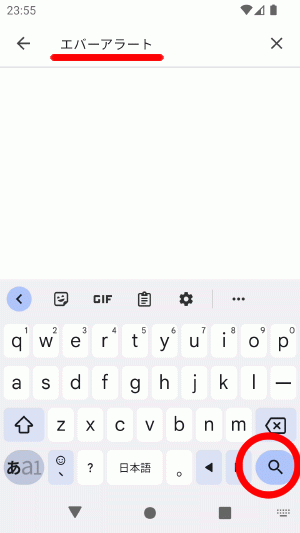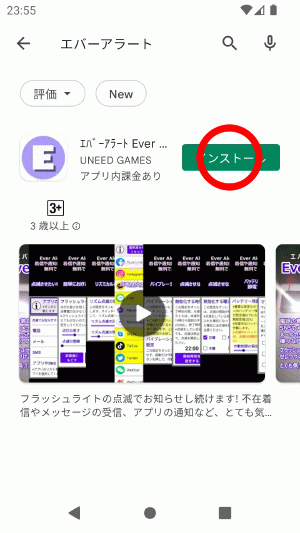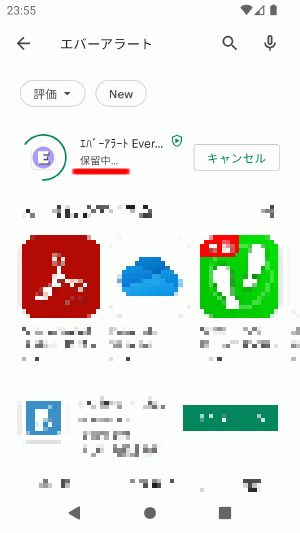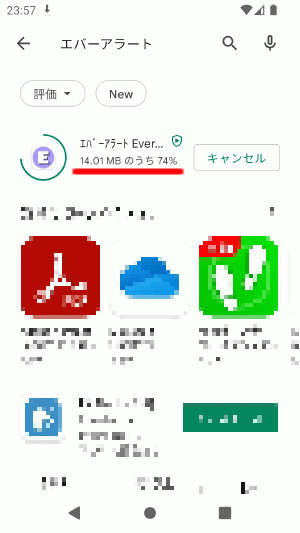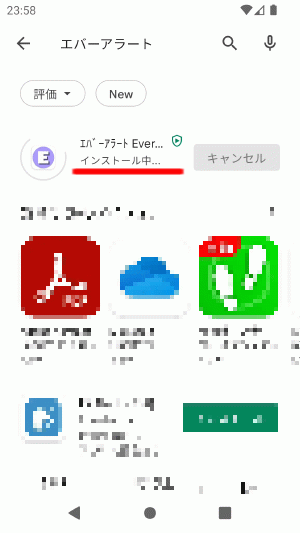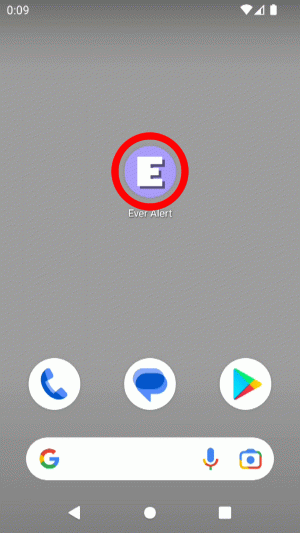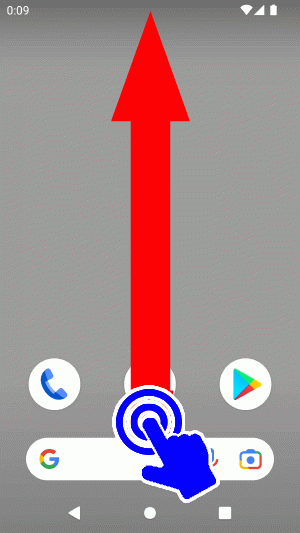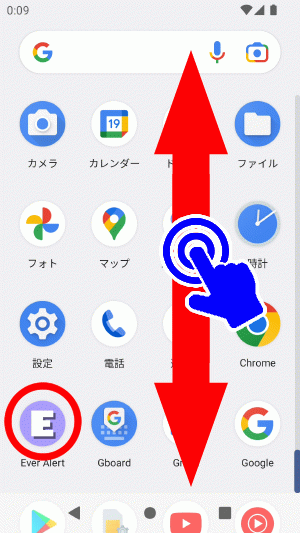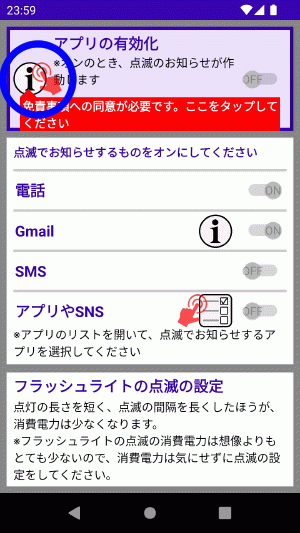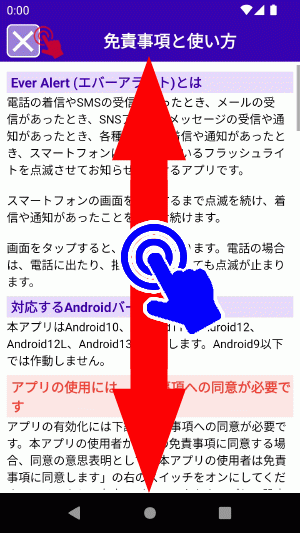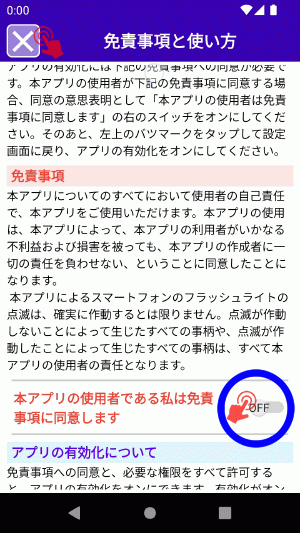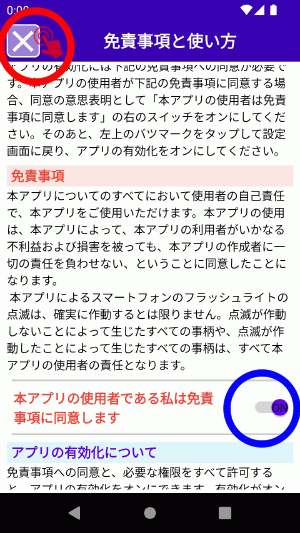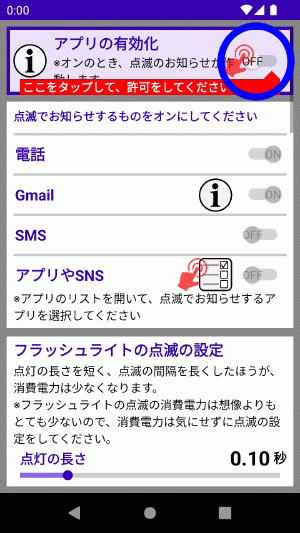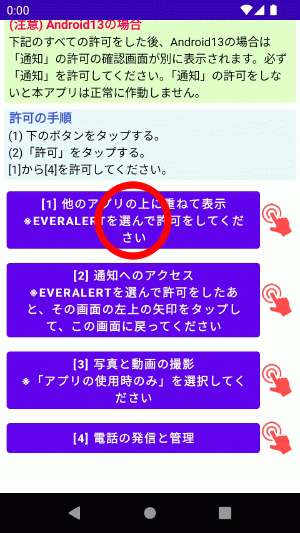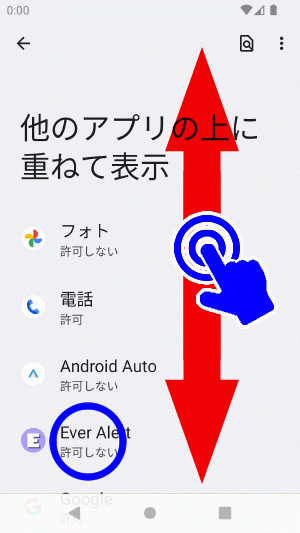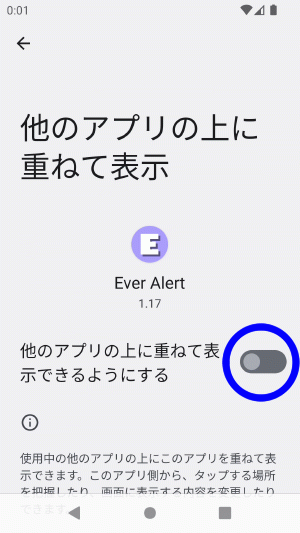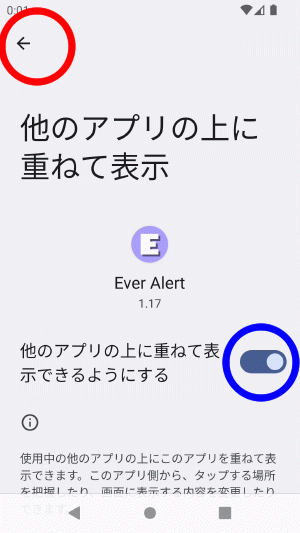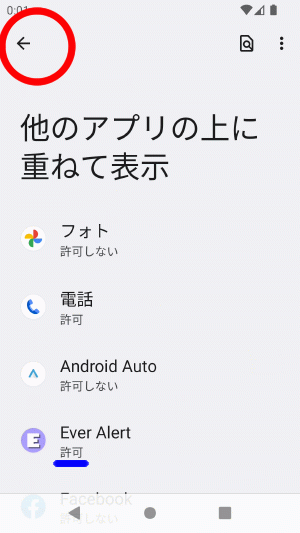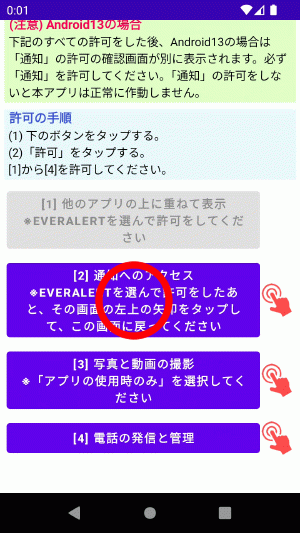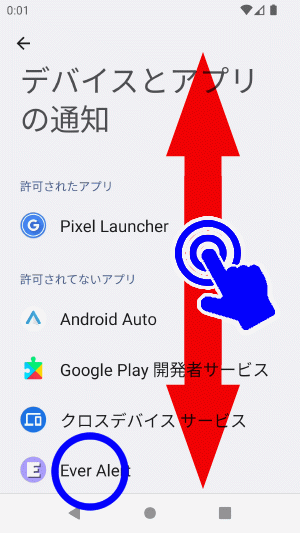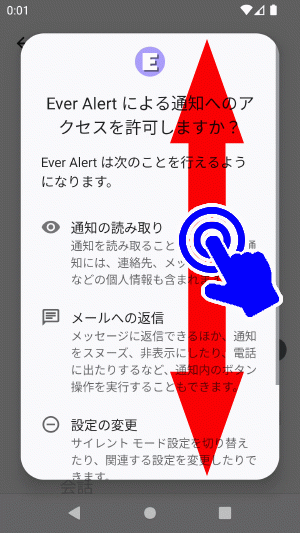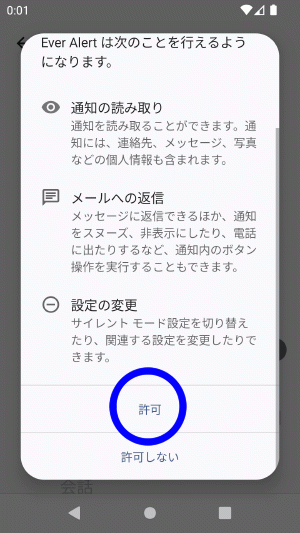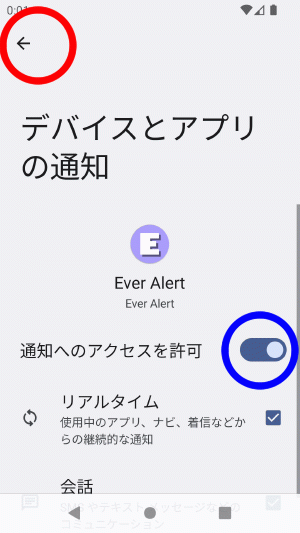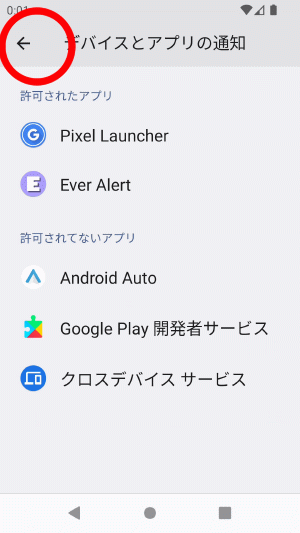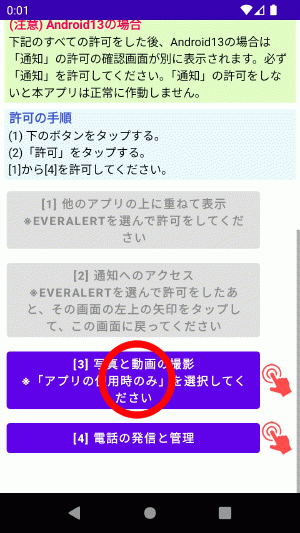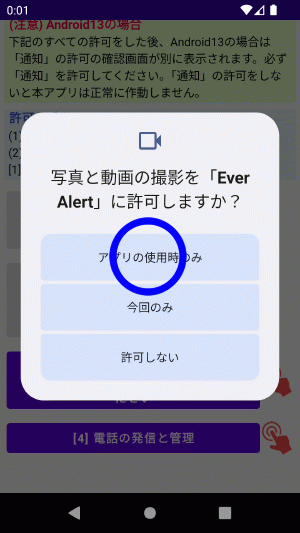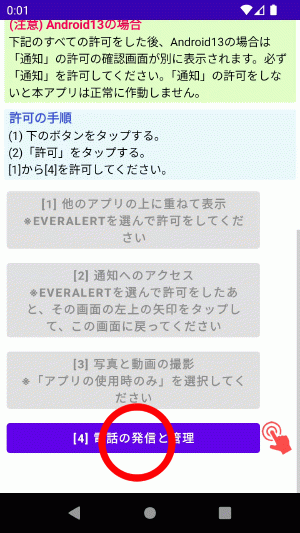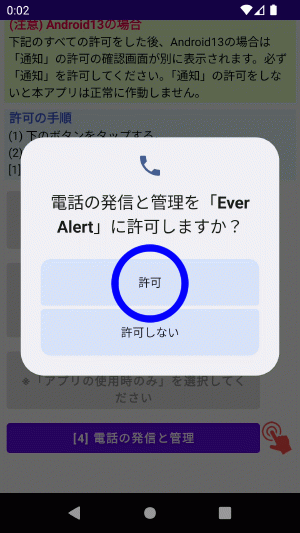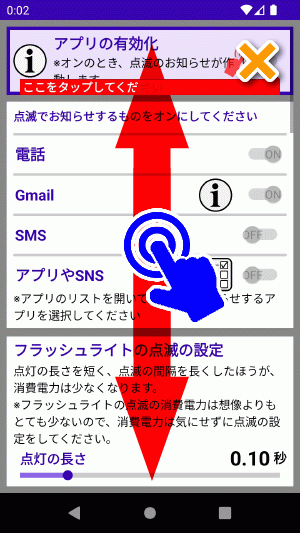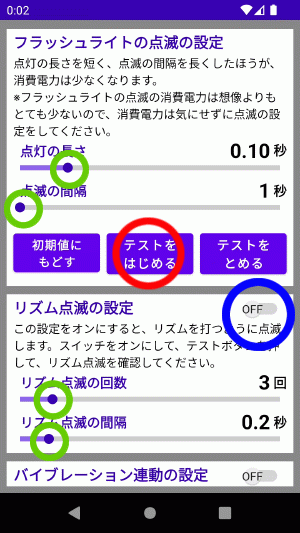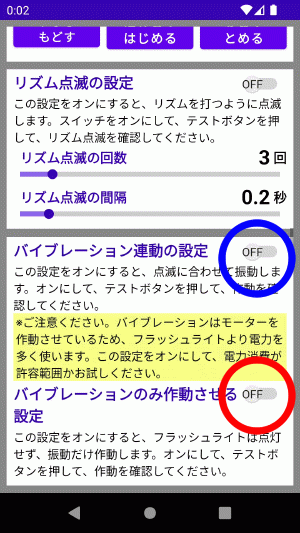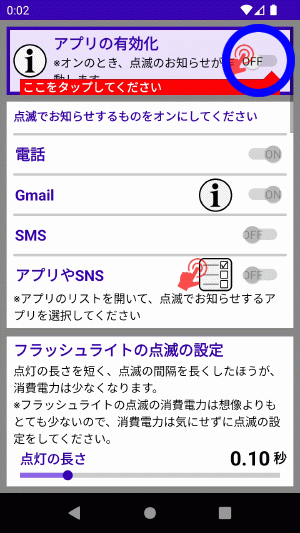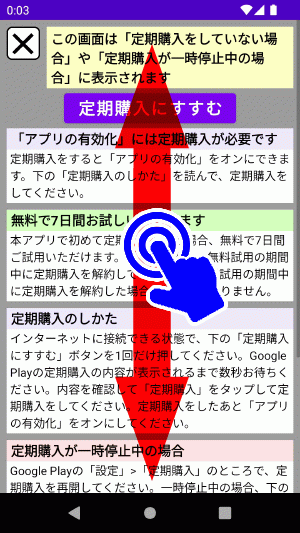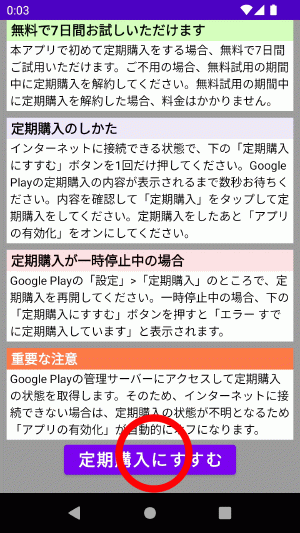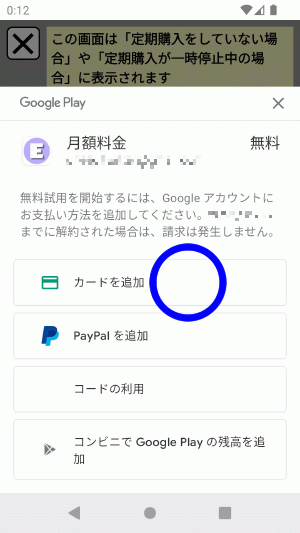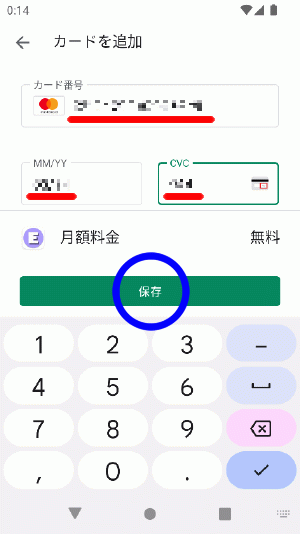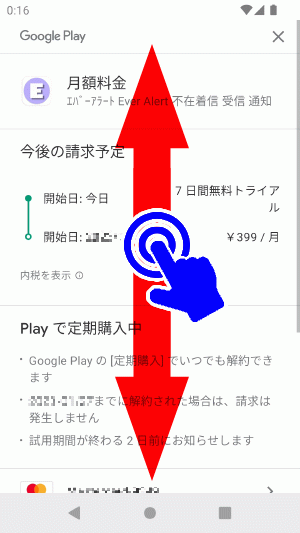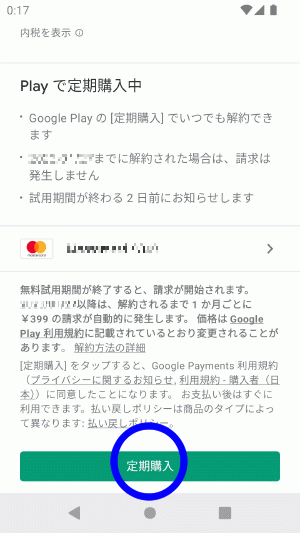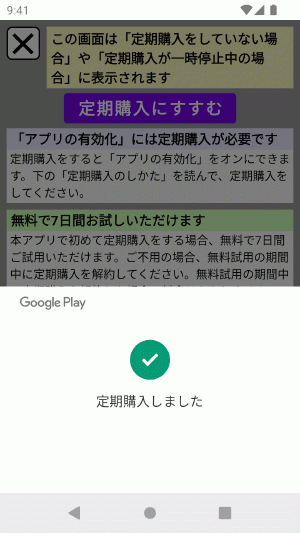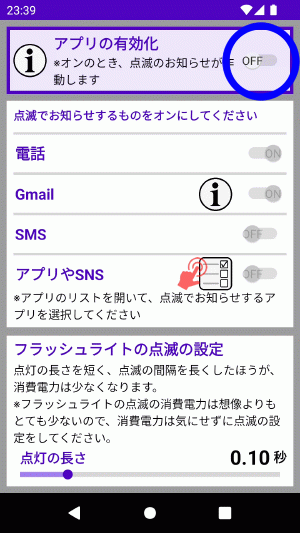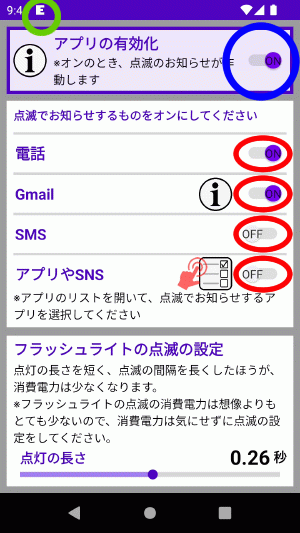配管業者の店長が実際に使っている厳選の排水用洗浄剤 | ビーエヌクリーンかパイパスで詰まりを改善できます
|
|
|
|
|
|
|
|
|
ショッピングカート
カートの中身
カートは空です。
カートに商品が入りません
お客様情報のログイン
-
排水の不調・詰まりの基礎知識 - 基礎知識【原因と対処のしかた】
- 基礎知識【予防のしかた】
- ◆トイレのつまり
- ■台所・お風呂・洗面台に適しているパイプクリーナーとは?
- ■年月がたって固くなった油汚れを除去する方法・予防する方法
- ●一度ためしてください!液体パイプクリーナーのおすすめの使い方
- ■液体パイプクリーナーでは固くなった油汚れを除去できない理由
- ■ドラッグストアなどで買える液体パイプクリーナーについて
- ■家庭向けの液体パイプクリーナーの成分について
- ■苛性ソーダ系のパイプクリーナーはどれなのかを判断する方法
- ★化学薬品系のパイプクリーナーの種類・メリット・デメリット
- ★家庭用の種類、家庭用と業務用パイプクリーナーの違い
- ■ワイヤーブラシを買おう・使ってみようと考え中の人へ
- ■業者にワイヤー清掃でなく高圧洗浄をすすめられたときの考え方
- ★ビーエヌクリーンが作用する様子
- ★苛性ソーダ系パイプクリーナーが作用する様子
- ★BN菌と苛性ソーダ系パイプクリーナーの作用の違い
-
台所の流し台・シンクの問題 - ■キッチンの流し台・シンクの排水の不調の原因と対処【基礎知識】
- ■台所の流し台の排水の流れが悪い主な理由
- ●液体パイプクリーナーを使ったけど流れがよくならなかった理由
- ●一度ためしてください!液体パイプクリーナーのおすすめの使い方
- ■排水の流れが悪くなった場合の主な対処法
- ■排水の流れが急に悪くなった場合の対処について
- ■排水のひどさの程度を液体パイプクリーナーで判断する方法
- ■台所の排水の対処【がたっても、たまった排水が全然減らない】
- ■台所の排水の対処【少しでも排水が流れる場合】
- ◆シンク・流し台の排水口の構造
- ◆厨房・台所のつまり 原因と対処
- 症状① 排水が完全に流れなくなった
- 症状② 排水がたまって少しずつ流れていく
- 症状③ 排水の流れが悪い・遅い
- 症状④ 排水が流れるときにボコボコ音がする
- 症状⑤ 排水溝から悪臭・異臭がする
-
ユニットバス・お風呂の問題 - ユニットバス・風呂の排水の不調の原因と対処【基礎知識】
- ユニットバスの詰まりの原因
- ユニットバスの排水の流れが悪くなった仕組み
- ユニットバスの排水口・排水トラップの構造
- 洗い場の排水口から排水が逆流してくる理由
- ユニットバスの排水の流れが遅い・悪い理由
- ●液体パイプクリーナーを使ったけど流れがよくならなかった理由
- ●一度ためしてください!液体パイプクリーナーのおすすめの使い方
-
洗面台の問題 - ◆洗面台の排水の不調の原因と対処【基礎知識】
- ◆ 洗面台の排水の構造
-
厨房の排水の問題 - ② 油脂汚れで詰まりやすくなった排水環境
- ③ 詰まってしまった場合の様子
- ④ 詰まってからワイヤー式ドレンクリーナーを使う対処
- ⑤ 業務用パイプクリーナーを定期的に使っている排水は…
- ◆シンク・流し台の排水口の構造
- ◆厨房・台所のつまり 原因と対処
- 排水ホースを差し込んである所から排水があふれたり悪臭がする
- 【余計なお世話的・リスク説明】
ホテル・食堂の経営の方へ - 【余計なお世話的・リスク説明】
厨房で調理をしている方へ - 【余計なお世話的・リスク説明】
喫茶店のオーナー・店長の方へ -
業者(私)の自宅ならこう対処 - その1 台所の流し台の流れが悪い
- その2 ユニットバスの洗い場や浴槽の流れが悪い
- 業者の私が業務用パイプクリーナーのパイパスを使う理由
-
ビーエヌクリーン Q&A - ★ビーエヌクリーンの欠点
- ※ビーエヌクリーンを過量で使いすぎると、逆に詰まってしまう理由
- ① 一般的なパイプクリーナーとビーエヌクリーンとの違いは?
- ② ビーエヌクリーンの使用量、使用頻度はどれくらい?
- ③ ビーエヌクリーンを投入してから放置するはどれくらい?
- ④ 不調が改善したらビーエヌクリーンの定期使用はやめていい?
- ⑤ ビーエヌクリーンの使い方は簡単なの?
-
お客様から頂いた感想や意見 - ビーエヌクリーンのご感想
- パイパスのご感想
-
お客様から頂いたご質問 - 排水の清掃に試薬の苛性ソーダを使ってもいいんですか?
- プラスチックに影響はない?塩ビの排水パイプに使えるの?
- 強力な業務用を素人が使うのに不安があるのですが・・・
- 高圧洗浄しても1年程度でまた詰まるんですが・・・
- お風呂の排水溝のペットの毛にはパイパスがいいの?
- 「ほっといて」と「ビーエヌクリーン」は成分が違うの?
- ウチは浄化槽ですが、パイパスを使用しても大丈夫?
- 3日間水を流さない場合、ビーエヌクリーンを使った方がいい?
- 洋式水洗トイレの悪臭の原因について
- お風呂にパイパスを使う頻度は何日ごとが目安でしょうか?

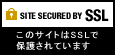
|
ホーム |
エバーアラート(Ever Alert)のインストールの説明書
|
アプリのインストールのやり方から、アプリの有効化まで、画像でわかりやすく説明いたします。 それぞれの画像の下に説明が書かれています。 手順5まで完了すると、点滅でお知らせする機能が作動します。
※アプリのインストールは、スマートフォンがインターネットを使える状態で行ってください。
ここから下では、 「GooglePlayで手に入れよう」や「QRコード」を使わない場合のインストールのしかたを説明します。
赤丸のところをタップしてください。
ホームボタンなどをタップして、ホーム画面に戻ってください。 以上で、「手順1 アプリをインストールする」は完了です。手順2にすすんでください。
インストールが完了したので、次に、エバーアラートのアプリを起動します。
アプリのインストールが完了したとき、自動的に、ホーム画面に「Ever Alert」のアイコンが追加される場合があります。 ※Androidのバージョンによって、自動的に、ホーム画面にアイコンが追加されたり、されなかったりします。 アプリが起動できたら、「手順2 アプリを起動する」は完了です。 手順3にすすんでください。
「スワイプ」とは【画面に指で触れて、指が画面に触れたまま指を滑らせる】という画面の動作です。
この画面を上下にスワイプしてください。「Ever Alert」のアイコンが見つかります。 見つかった「Ever Alert」のアイコンをタップしてください。アプリが起動します。 アプリが起動できたら、「手順2 アプリを起動する」は完了です。手順3にすすんでください。
以上で、「手順2 アプリを起動する」は完了です。手順3にすすんでください。
アプリを起動したら、初期設定で、「免責事項への同意」と「機能の許可」をします。
この画面が、アプリのメイン画面です。 メイン画面が表示されたら、左上の青丸のところをタップしてください。
左上の赤丸のところをタップして、メイン画面に戻ってください。
この画面を上下にスワイプしてください。
[1]のボタン、赤丸のところをタップしてください。
上下にスワイプして「Ever Alert」を見つけてください。 「Ever Alert」が見つかったら、「Ever Alert」のところをタップしてください。
青丸のところの表示が変わったら、左上の矢印をタップしてください。
左上の矢印をタップしてください。4つのボタンの画面に戻ります。
上下にスワイプして「Ever Alert」を見つけたら、「Ever Alert」のところをタップしてください。 ※Android12、Android11、Android10では、上のような画面は表示されませんので、下の説明に進んでください。
※Android12、Android11、Android10では「通知へのアクセス」と表示されます。 「通知へのアクセスを許可」の右の青丸のところをタップしてください。
※Android12、Android11、Android10は、表示が少し違いますが、同じように「許可」の表示があります。
[1]から[4]の許可が完了すると、自動的にメイン画面に戻ります。 以上で、「手順3 アプリの初期設定をする」は完了です。手順4にすすんでください。
初期設定が完了したので、点滅の作動テストができるようになりました。 これから、スマートフォンのフラッシュライトが作動するかどうか確認します。 この作動テストで、フラッシュライトが光れば問題ありません。
手順5にすすむ前に、フラッシュライトの作動テストをします。 上下に少しスワイプして「フラッシュライトの点滅の設定」を表示してください。
何も問題がなければ、スマートフォンのフラッシュライトが、ピカッ、ピカッ、と点滅を繰り返します。 「テストをとめる」ボタンをタップして、点滅をとめてください。 ※作動テストで点滅中に、スマートフォンを横に回転すると点滅は自動的に止まります。 次に、青丸のところをタップしてオン(ON)にしてください。 青丸のところがオンになったら、「テストをはじめる」ボタンをタップしてください。点滅のしかたが変わります。青丸のところを、もう一度タップしてオフ(OFF)にすると、シンプルな点滅に戻ります。 緑丸のところを左右にスワイプしたり、タップしてください。 ゲージが動いて、点滅の設定を変えられます。設定を変えたら「テストをはじめる」ボタンをタップして、点滅を確認してください。 お好みの点滅のしかたに設定してください。 ゲージの設定を、一番最初の状態に戻したいときは「初期値にもどす」ボタンをタップしてください。
バイブレーションの機能もお試しください。
青丸のところをタップすると、オフ(OFF)になります。点滅中でもオン、オフを切り替えられます。 赤丸のところをタップして、スイッチをオン(ON)にしてから、「テストをはじめる」ボタンをタップしてください。フラッシュライトは光らずに、振動だけ作動します。 赤丸のところをタップすると、オフ(OFF)になります。点滅中でもオン、オフを切り替えられます。 以上で、「手順4 点滅の作動テストをする」は完了です。手順5にすすんでください。
点滅の作動テストで、スマートフォンのフラッシュライトの点滅を確認できたら、「アプリの有効化」をします。
タップしたら、下の画像の表示がでるまで、まってください。
※「Googleアカウント名」、「日付」のところは、利用者によって表示が違うので、画像ではモザイクにしてあります。 ご希望のお支払い方法を選択してタップしてください。 ここでは、一番多く利用されている「クレジットカードを使用する場合」について説明します。 青丸のところ「カードを追加」をタップしてください。
「クレジットカード番号」「使用期限」「セキュリティコード(カード裏の3桁)」を入力してください。 ※この説明画像では、マスターカードの番号を入力したので、マスターカードの表示が出ています。 ※マスターカード以外のクレジットカードも使えます。 入力が済んだら、青丸のところ「保存」ボタンをタップしてください。
上下にスワイプして、内容をよく確認してください。 初めてアプリを利用する場合、7日間無料でお試しいただけます。
自動的に消えますので、そのまま数秒お待ちください。 「定期購入しました」という表示が消えたら、自動的に、アプリのメイン画面に戻ります。 ※もし、自動的にメイン画面にならないときは、左上のバツマークをタップして、メイン画面に戻ってください。
「アプリの有効化」がオンになったので、赤丸のところの4つのスイッチが操作できるようになりました。 「アプリの有効化」がオンになると、画面の一番上(ステータスバー)の緑丸のところに、「小さいEのアイコン」が表示されます。 ※はじめて「アプリの有効化」をオンにした場合、「小さいEのアイコン」が表示されるまで、数秒かかることがあります。
以上で、「手順5 アプリの有効化をする」は完了です。 |
ホームページ作成とショッピングカート付きネットショップ開業サービス