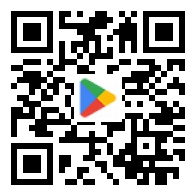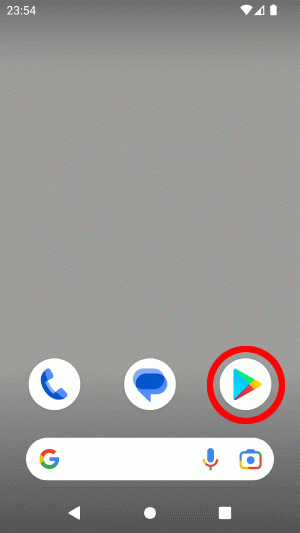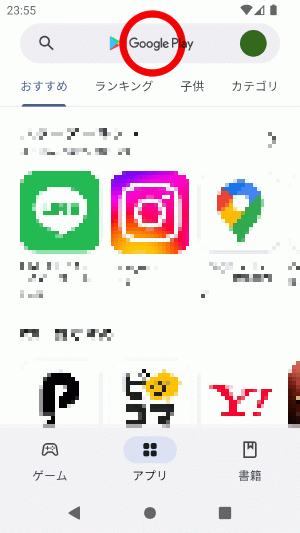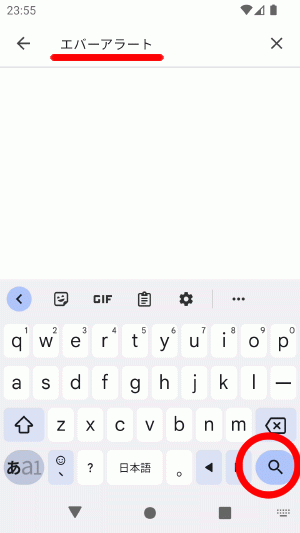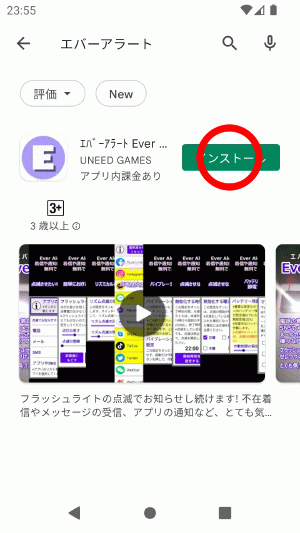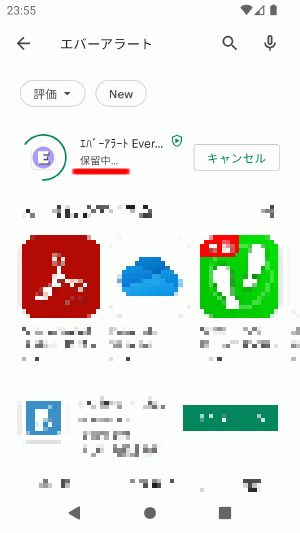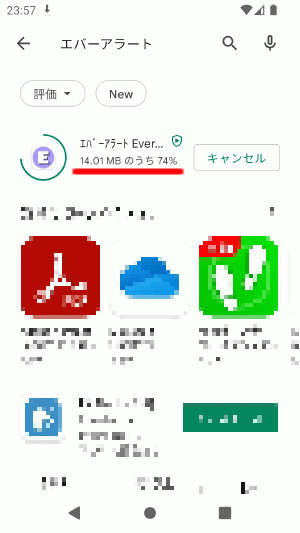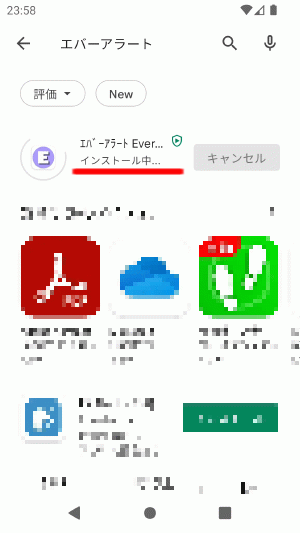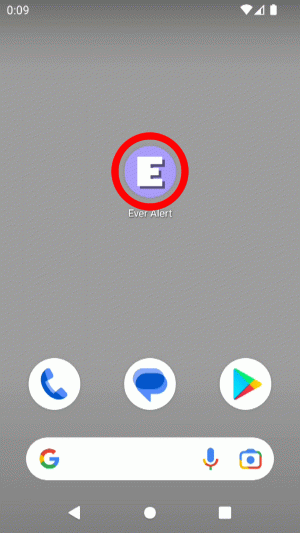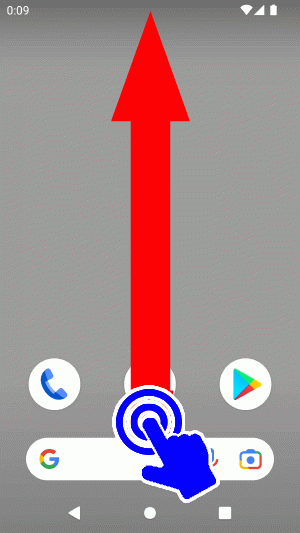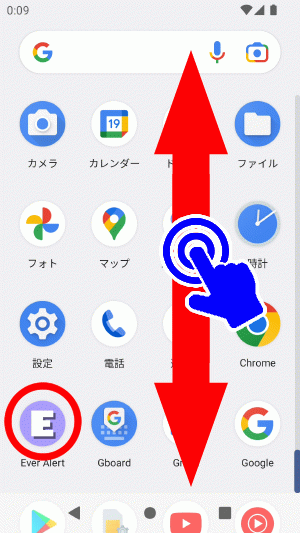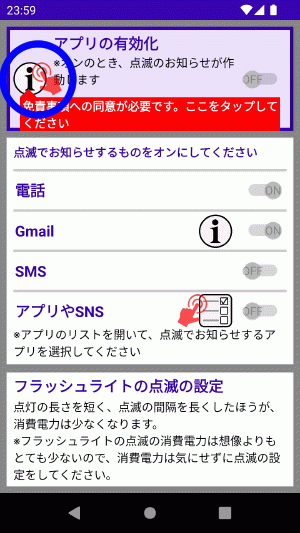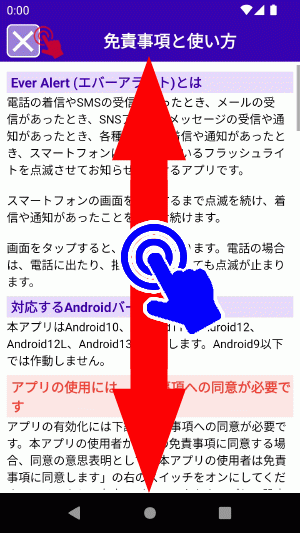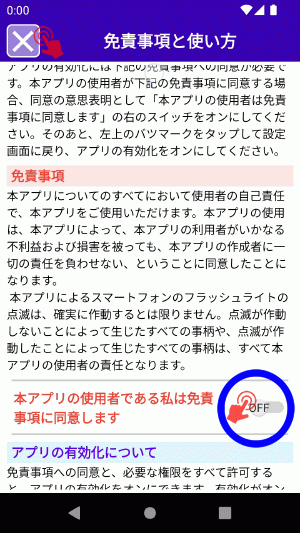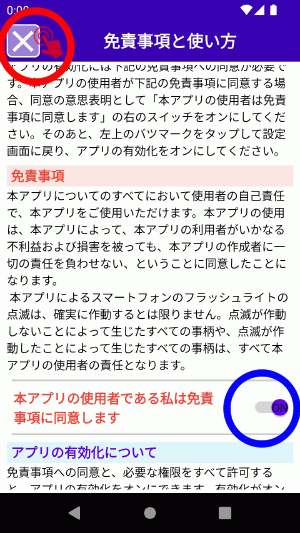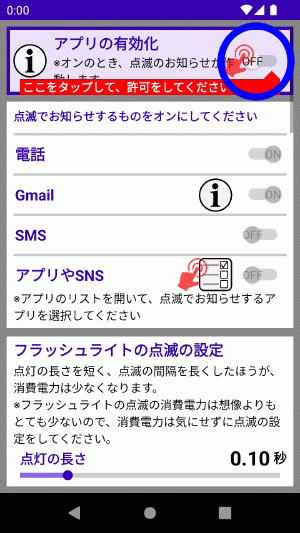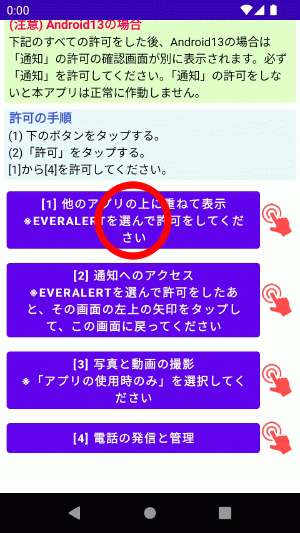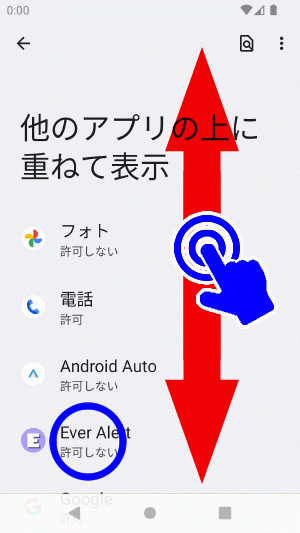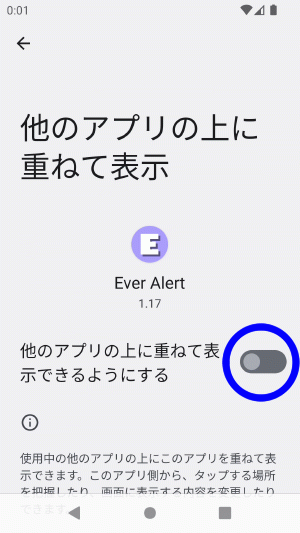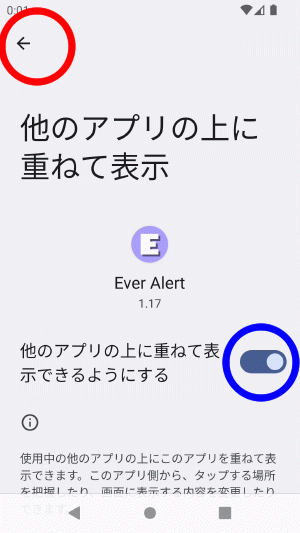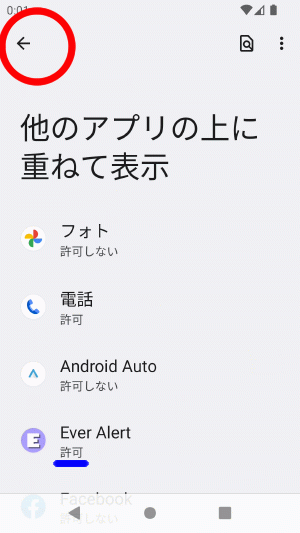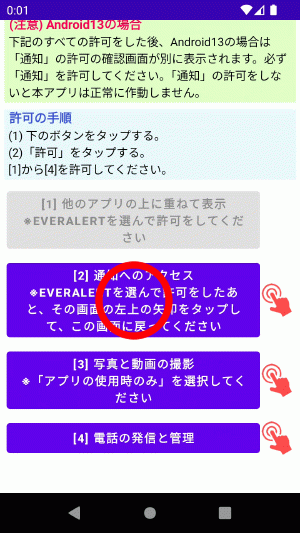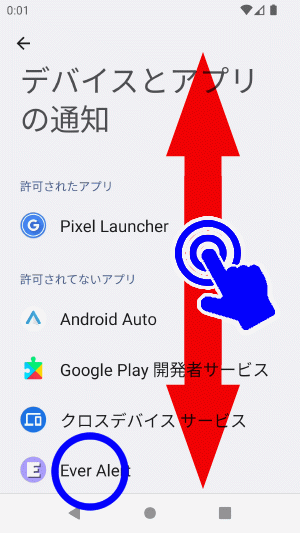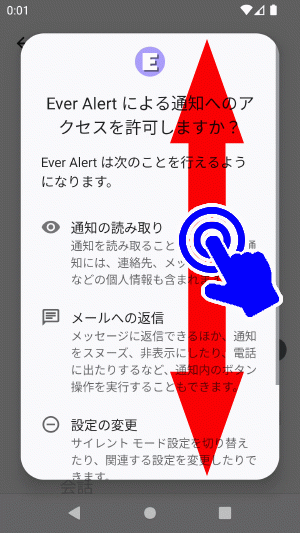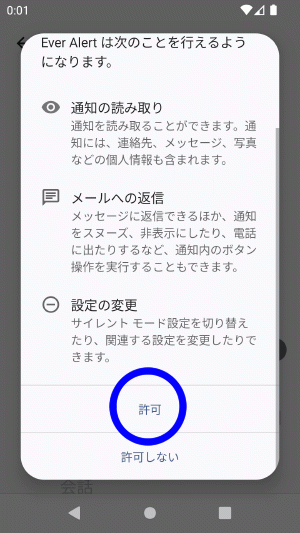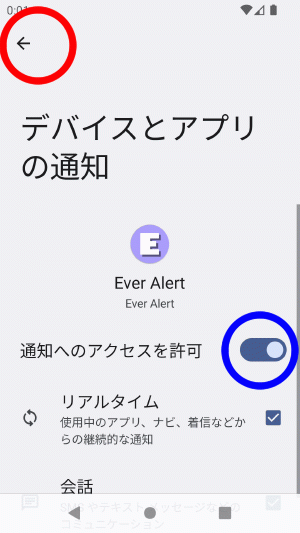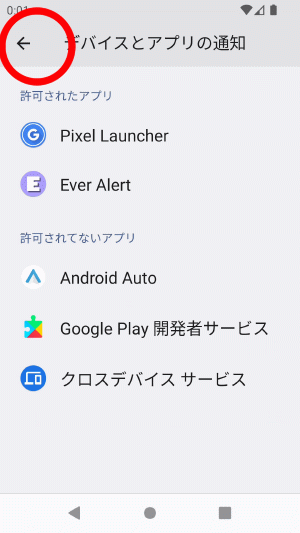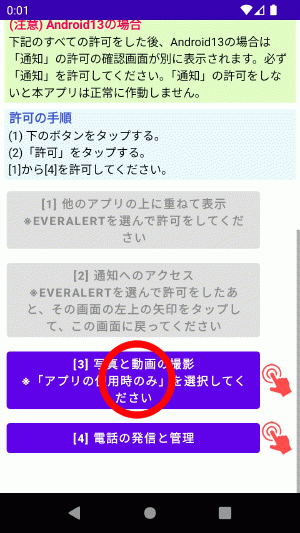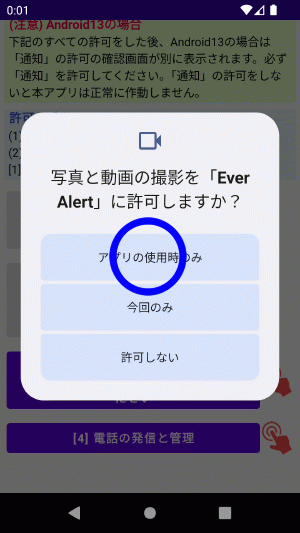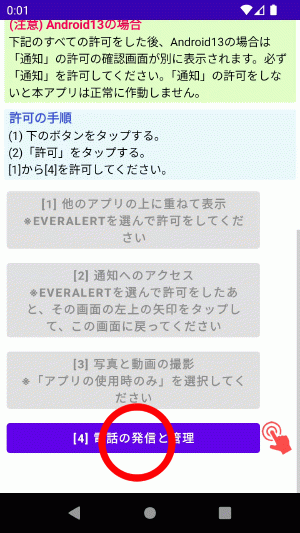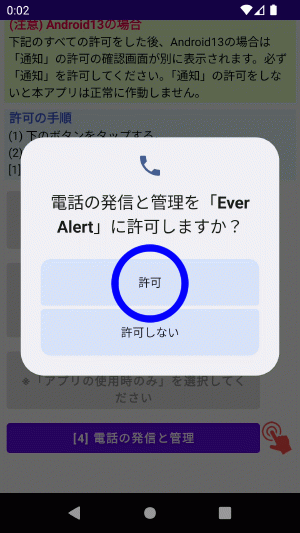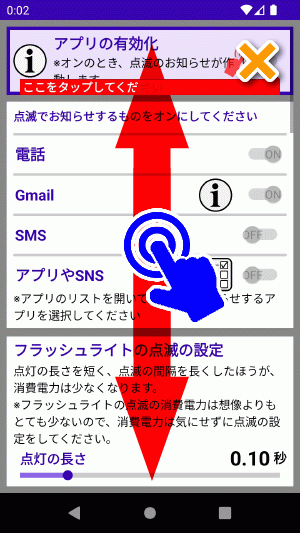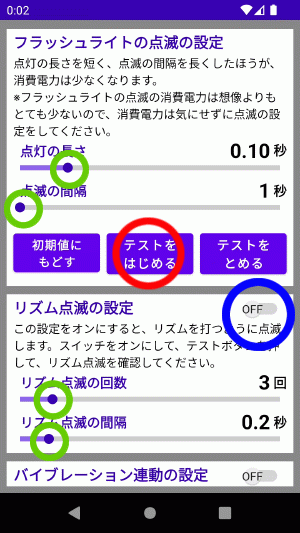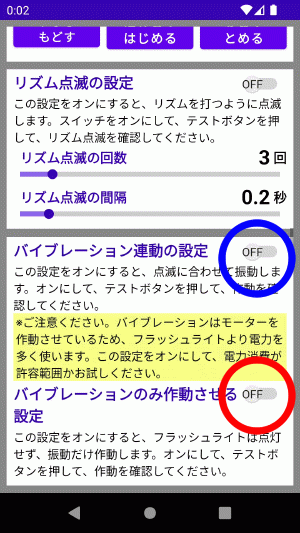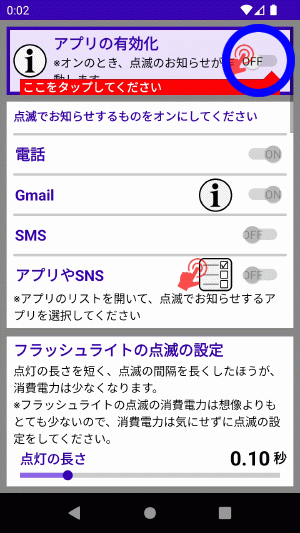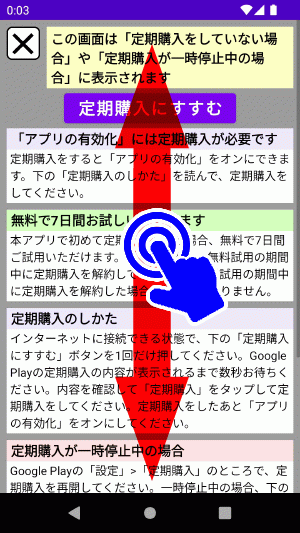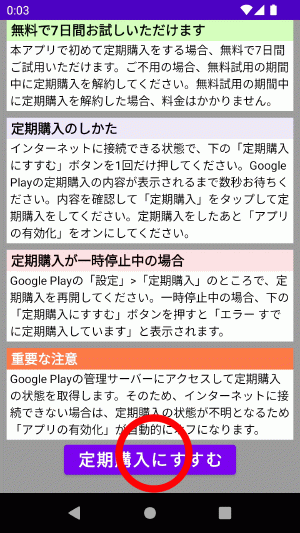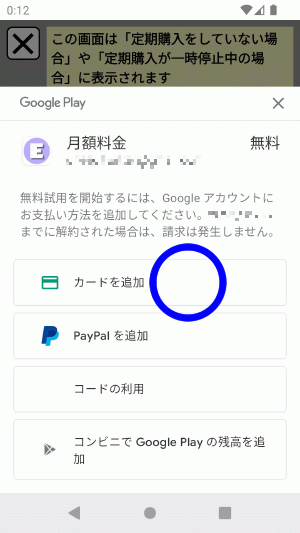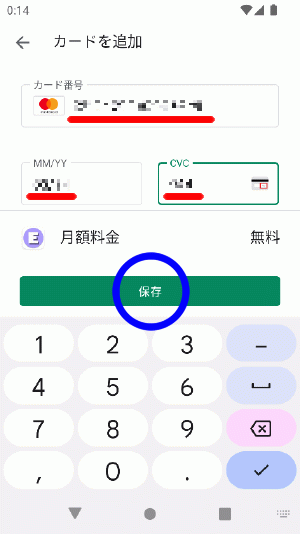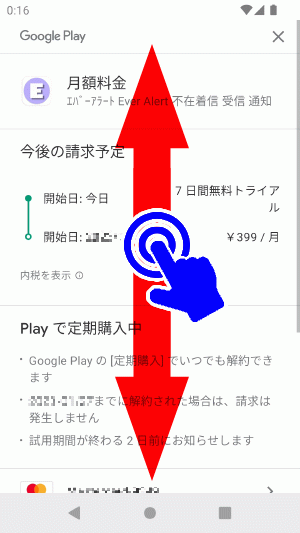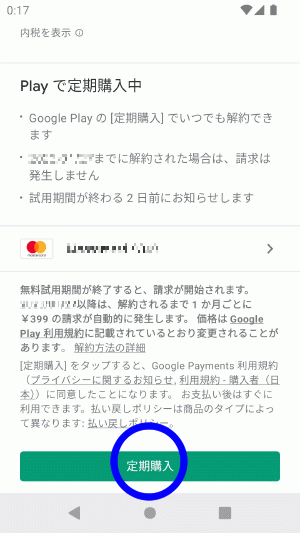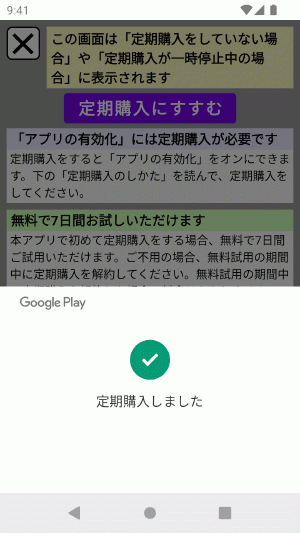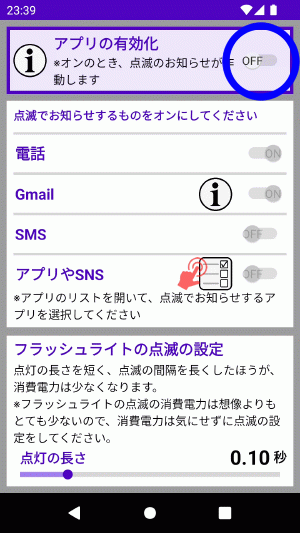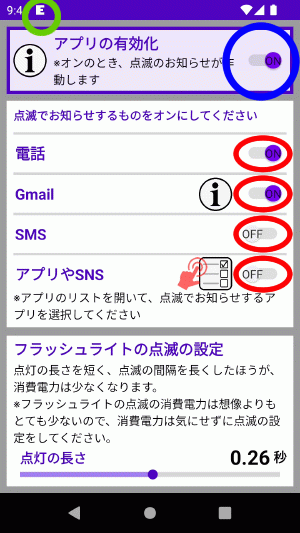配管業者の店長が実際に使っている厳選の排水用洗浄剤 | ビーエヌクリーンかパイパスで詰まりを改善できます
|
|
|
|
|
|
|
|
|
ショッピングカート
カートの中身
カートは空です。
カートに商品が入りません
お客様情報のログイン
-
排水の不調・詰まりの基礎知識 - 基礎知識【原因と対処のしかた】
- 基礎知識【予防のしかた】
- ◆トイレのつまり
- ■台所・お風呂・洗面台に適しているパイプクリーナーとは?
- ■年月がたって固くなった油汚れを除去する方法・予防する方法
- ●一度ためしてください!液体パイプクリーナーのおすすめの使い方
- ■液体パイプクリーナーでは固くなった油汚れを除去できない理由
- ■ドラッグストアなどで買える液体パイプクリーナーについて
- ■家庭向けの液体パイプクリーナーの成分について
- ■苛性ソーダ系のパイプクリーナーはどれなのかを判断する方法
- ★化学薬品系のパイプクリーナーの種類・メリット・デメリット
- ★家庭用の種類、家庭用と業務用パイプクリーナーの違い
- ■ワイヤーブラシを買おう・使ってみようと考え中の人へ
- ■業者にワイヤー清掃でなく高圧洗浄をすすめられたときの考え方
- ★ビーエヌクリーンが作用する様子
- ★苛性ソーダ系パイプクリーナーが作用する様子
- ★BN菌と苛性ソーダ系パイプクリーナーの作用の違い
-
台所の流し台・シンクの問題 - ■キッチンの流し台・シンクの排水の不調の原因と対処【基礎知識】
- ■台所の流し台の排水の流れが悪い主な理由
- ●液体パイプクリーナーを使ったけど流れがよくならなかった理由
- ●一度ためしてください!液体パイプクリーナーのおすすめの使い方
- ■排水の流れが悪くなった場合の主な対処法
- ■排水の流れが急に悪くなった場合の対処について
- ■排水のひどさの程度を液体パイプクリーナーで判断する方法
- ■台所の排水の対処【がたっても、たまった排水が全然減らない】
- ■台所の排水の対処【少しでも排水が流れる場合】
- ◆シンク・流し台の排水口の構造
- ◆厨房・台所のつまり 原因と対処
- 症状① 排水が完全に流れなくなった
- 症状② 排水がたまって少しずつ流れていく
- 症状③ 排水の流れが悪い・遅い
- 症状④ 排水が流れるときにボコボコ音がする
- 症状⑤ 排水溝から悪臭・異臭がする
-
ユニットバス・お風呂の問題 - ユニットバス・風呂の排水の不調の原因と対処【基礎知識】
- ユニットバスの詰まりの原因
- ユニットバスの排水の流れが悪くなった仕組み
- ユニットバスの排水口・排水トラップの構造
- 洗い場の排水口から排水が逆流してくる理由
- ユニットバスの排水の流れが遅い・悪い理由
- ●液体パイプクリーナーを使ったけど流れがよくならなかった理由
- ●一度ためしてください!液体パイプクリーナーのおすすめの使い方
-
洗面台の問題 - ◆洗面台の排水の不調の原因と対処【基礎知識】
- ◆ 洗面台の排水の構造
-
厨房の排水の問題 - ② 油脂汚れで詰まりやすくなった排水環境
- ③ 詰まってしまった場合の様子
- ④ 詰まってからワイヤー式ドレンクリーナーを使う対処
- ⑤ 業務用パイプクリーナーを定期的に使っている排水は…
- ◆シンク・流し台の排水口の構造
- ◆厨房・台所のつまり 原因と対処
- 排水ホースを差し込んである所から排水があふれたり悪臭がする
- 【余計なお世話的・リスク説明】
ホテル・食堂の経営の方へ - 【余計なお世話的・リスク説明】
厨房で調理をしている方へ - 【余計なお世話的・リスク説明】
喫茶店のオーナー・店長の方へ -
業者(私)の自宅ならこう対処 - その1 台所の流し台の流れが悪い
- その2 ユニットバスの洗い場や浴槽の流れが悪い
- 業者の私が業務用パイプクリーナーのパイパスを使う理由
-
ビーエヌクリーン Q&A - ★ビーエヌクリーンの欠点
- ※ビーエヌクリーンを過量で使いすぎると、逆に詰まってしまう理由
- ① 一般的なパイプクリーナーとビーエヌクリーンとの違いは?
- ② ビーエヌクリーンの使用量、使用頻度はどれくらい?
- ③ ビーエヌクリーンを投入してから放置するはどれくらい?
- ④ 不調が改善したらビーエヌクリーンの定期使用はやめていい?
- ⑤ ビーエヌクリーンの使い方は簡単なの?
-
お客様から頂いた感想や意見 - ビーエヌクリーンのご感想
- パイパスのご感想
-
お客様から頂いたご質問 - 排水の清掃に試薬の苛性ソーダを使ってもいいんですか?
- プラスチックに影響はない?塩ビの排水パイプに使えるの?
- 強力な業務用を素人が使うのに不安があるのですが・・・
- 高圧洗浄しても1年程度でまた詰まるんですが・・・
- お風呂の排水溝のペットの毛にはパイパスがいいの?
- 「ほっといて」と「ビーエヌクリーン」は成分が違うの?
- ウチは浄化槽ですが、パイパスを使用しても大丈夫?
- 3日間水を流さない場合、ビーエヌクリーンを使った方がいい?
- 洋式水洗トイレの悪臭の原因について
- お風呂にパイパスを使う頻度は何日ごとが目安でしょうか?

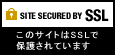
|
ホーム |
Ever Alert Installationsanweisungen
|
Von der Installation der App bis zur Aktivierung der App erklären wir Ihnen leicht verständlich mit Bildern. Unter jedem Bild befindet sich eine Beschreibung. Wenn Schritt 5 abgeschlossen ist, wird die Blinkfunktion aktiviert.
*Installieren Sie die App, während Ihr Smartphone das Internet nutzen kann.
Unten, Wenn Sie „Get it on Google Play “ oder „ QR -Code“ nicht verwenden Die Installation von wird erklärt.
Tippen Sie auf den roten Kreis .
Tippen Sie auf die Home-Schaltfläche usw., um zum Startbildschirm zurückzukehren. Damit ist "Schritt 1 App installieren" abgeschlossen. Bitte fahren Sie mit Schritt 2 fort .
Nachdem die Installation abgeschlossen ist, starten Sie die EverAlert-App.
Wenn die Installation der App abgeschlossen ist, wird das Symbol „ Ewige Warnung “ möglicherweise automatisch zum Startbildschirm hinzugefügt. * Je nach Android -Version kann das Symbol automatisch zum Startbildschirm hinzugefügt werden oder nicht. Wenn die Anwendung gestartet werden kann, ist "Schritt 2 Anwendung starten" abgeschlossen. Gehen Sie zu Schritt 3 .
Was ist "Wischen"? [Berühren Sie den Bildschirm mit Ihrem Finger und bewegen Sie Ihren Finger, während Sie den Bildschirm berühren] .
Wischen Sie auf diesem Bildschirm nach oben oder unten . Sie finden das Symbol „ Ewige Warnung “. Tippen Sie auf das Ever Alert- Symbol , das Sie finden. Die App wird gestartet. Wenn die Anwendung gestartet werden kann, ist "Schritt 2 Anwendung starten" abgeschlossen. Bitte fahren Sie mit Schritt 3 fort .
Damit ist "Schritt 2 App starten" abgeschlossen. Gehen Sie zu Schritt 3 .
Führen Sie nach dem Start der App in den Anfangseinstellungen "Haftungsausschluss akzeptieren" und "Funktionen zulassen" aus.
Dies ist der Hauptbildschirm der App . Wenn der Hauptbildschirm angezeigt wird, tippen Sie oben links auf den blauen Kreis .
Tippen Sie oben links auf den roten Kreis , um zum Hauptbildschirm zurückzukehren.
Wischen Sie auf diesem Bildschirm nach oben oder unten .
Tippen Sie auf die Schaltfläche [1] roter Kreis .
Wischen Sie nach oben/unten , um Ever Alert zu finden . Sobald Sie "Immer Alarm" finden, < B > Tippen Sie auf " Immer Alarm " .
Wenn sich der blaue Kreis ändert, tippen Sie auf den linken oberen Pfeil .
Tippen Sie auf den linken oberen Pfeil . Gehen Sie zurück zum 4 -Tasten-Bildschirm.
Wischen Sie nach oben oder unten, bis Sie Ever Alert finden , und tippen Sie dann auf Ever Alert . * Für Android12 , Android11 und Android10 wird der obige Bildschirm nicht angezeigt, also fahren Sie bitte mit der Erklärung unten fort.
* Unter Android 12 , Android 11 und Android 10 wird es als „Zugriff auf Benachrichtigungen“ angezeigt . Tippen Sie auf den blauen Kreis rechts neben "Zugriff auf Benachrichtigungen erlauben" .
* Android12 , Android11 , Android10 haben eine etwas andere Anzeige, aber sie haben die gleiche „Zulassen“-Anzeige.
[1] bis [4] abgeschlossen ist, wird automatisch zum Hauptbildschirm zurückgekehrt. Dies ist das Ende von "Schritt 3 Anfangseinstellungen für die App". Bitte fahren Sie mit Schritt 4 fort .
Nachdem die Ersteinrichtung abgeschlossen ist, können Sie den Blinkvorgang testen. Prüfen Sie nun, ob die Taschenlampe des Smartphones funktioniert . Wenn die Taschenlampe bei diesem Funktionstest leuchtet, liegt kein Problem vor.
Testen Sie den Taschenlampenbetrieb, bevor Sie mit Schritt 5 fortfahren. Streichen Sie etwas nach oben oder unten , um zu den Blinkeinstellungen der Taschenlampe zu gelangen .
Die Taschenlampe des Smartphones blinkt wiederholt. Tippen Sie auf die Schaltfläche „Test beenden“ , um das Blinken zu beenden. *Das Blinken stoppt automatisch, wenn das Smartphone während des Funktionstests seitlich gedreht wird. Tippen Sie als Nächstes auf blauer Kreis , um ihn einzuschalten . Wenn der blaue Kreis aufleuchtet , tippen Sie auf die Schaltfläche "Test starten" . Die Blinkmethode ändert sich. Tippen Sie erneut auf den blauen Kreis auf AUS , um zum einfachen Blinken zurückzukehren. Wischen Sie nach links oder rechts oder tippen Sie auf auf dem grünen Kreis . Die Anzeige bewegt sich und Sie können die Blinkeinstellungen ändern. Nachdem Sie die Einstellungen geändert haben, tippen Sie auf die Schaltfläche „Test starten“ und überprüfen Sie, ob die Anzeige blinkt. Stellen Sie die Blinkmethode nach Ihren Wünschen ein. Wenn Sie die Messgeräteinstellungen auf ihren Anfangszustand zurücksetzen möchten, tippen Sie auf die Schaltfläche „Auf Standard zurücksetzen“ .
Bitte versuchen Sie auch die Vibrationsfunktion.
Tippen Sie auf blauer Kreis , um ihn zu deaktivieren . Sie können es auch während des Blinkens ein- und ausschalten. Tippen Sie auf den roten Kreis , um den Schalter einzuschalten , dann Tippen Sie auf "Test starten" . Schaltfläche . Die Taschenlampe leuchtet nicht, nur Vibration funktioniert. Tippen Sie auf den roten Kreis , um ihn zu deaktivieren . Sie können es auch während des Blinkens ein- und ausschalten. Dies ist das Ende von "Schritt 4 Testen Sie den Blinkvorgang". Bitte fahren Sie mit Schritt 5 fort .
Nachdem Sie sich vergewissert haben, dass die Taschenlampe des Smartphones im Blinkbetriebstest blinkt, aktivieren Sie die App.
Bitte warten Sie nach dem Tippen, bis das Bild unten erscheint.
*" Google -Kontoname " und "Datum" werden je nach Benutzer unterschiedlich angezeigt, sodass sie im Bild mosaikartig dargestellt werden. Wählen Sie Ihre bevorzugte Zahlungsmethode aus und tippen Sie darauf. Hier erklären wir bei Verwendung einer Kreditkarte, die am häufigsten verwendet wird. Blauer Kreis Tippen Sie auf "Karte hinzufügen" .
Geben Sie " Kreditkartennummer ", " Ablaufdatum " und " Sicherheitscode ( 3 Ziffern auf der Rückseite der Karte ) " ein. *In diesem erklärenden Bild wird die MasterCard-Nummer angezeigt, da die MasterCard-Nummer eingegeben wurde. *Andere Kreditkarten als MasterCard können ebenfalls verwendet werden. blauer Kreis tippen Sie auf die Schaltfläche "Speichern" , wenn Sie fertig sind.
Wischen Sie nach oben und unten , um genauer hinzusehen. Wenn Sie die App zum ersten Mal verwenden, können Sie sie 7 Tage lang kostenlos testen.
Es verschwindet automatisch, also warten Sie bitte ein paar Sekunden. Wenn die Meldung „Abonnement gekauft“ verschwindet, kehren Sie automatisch zum Hauptbildschirm der App zurück. *Wenn der Hauptbildschirm nicht automatisch erscheint, tippen Sie auf das Kreuz oben links, um zum Hauptbildschirm zurückzukehren.
„App-Aktivierung“ ist eingeschaltet, sodass Sie jetzt die 4 Schalter am roten Kreis betätigen können Wenn „App-Aktivierung“ aktiviert ist, oben auf dem Bildschirm ( Statusleiste ) grüne "kleines E - Symbol" wird im eingekreisten Bereich angezeigt. *Es kann einige Sekunden dauern, bis das „kleine E -Symbol“ erscheint, wenn Sie die „App-Aktivierung“ zum ersten Mal aktivieren .
Dies ist das Ende von "Schritt 5 App aktivieren". |
ホームページ作成とショッピングカート付きネットショップ開業サービス