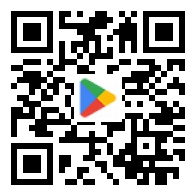配管業者の店長が実際に使っている厳選の排水用洗浄剤 | ビーエヌクリーンかパイパスで詰まりを改善できます
|
|
|
|
|
|
|
|
|
ショッピングカート
カートの中身
カートは空です。
カートに商品が入りません
お客様情報のログイン
-
排水の不調・詰まりの基礎知識 - 基礎知識【原因と対処のしかた】
- 基礎知識【予防のしかた】
- ◆トイレのつまり
- ■台所・お風呂・洗面台に適しているパイプクリーナーとは?
- ■年月がたって固くなった油汚れを除去する方法・予防する方法
- ●一度ためしてください!液体パイプクリーナーのおすすめの使い方
- ■液体パイプクリーナーでは固くなった油汚れを除去できない理由
- ■ドラッグストアなどで買える液体パイプクリーナーについて
- ■家庭向けの液体パイプクリーナーの成分について
- ■苛性ソーダ系のパイプクリーナーはどれなのかを判断する方法
- ★化学薬品系のパイプクリーナーの種類・メリット・デメリット
- ★家庭用の種類、家庭用と業務用パイプクリーナーの違い
- ■ワイヤーブラシを買おう・使ってみようと考え中の人へ
- ■業者にワイヤー清掃でなく高圧洗浄をすすめられたときの考え方
- ★ビーエヌクリーンが作用する様子
- ★苛性ソーダ系パイプクリーナーが作用する様子
- ★BN菌と苛性ソーダ系パイプクリーナーの作用の違い
-
台所の流し台・シンクの問題 - ■キッチンの流し台・シンクの排水の不調の原因と対処【基礎知識】
- ■台所の流し台の排水の流れが悪い主な理由
- ●液体パイプクリーナーを使ったけど流れがよくならなかった理由
- ●一度ためしてください!液体パイプクリーナーのおすすめの使い方
- ■排水の流れが悪くなった場合の主な対処法
- ■排水の流れが急に悪くなった場合の対処について
- ■排水のひどさの程度を液体パイプクリーナーで判断する方法
- ■台所の排水の対処【がたっても、たまった排水が全然減らない】
- ■台所の排水の対処【少しでも排水が流れる場合】
- ◆シンク・流し台の排水口の構造
- ◆厨房・台所のつまり 原因と対処
- 症状① 排水が完全に流れなくなった
- 症状② 排水がたまって少しずつ流れていく
- 症状③ 排水の流れが悪い・遅い
- 症状④ 排水が流れるときにボコボコ音がする
- 症状⑤ 排水溝から悪臭・異臭がする
-
ユニットバス・お風呂の問題 - ユニットバス・風呂の排水の不調の原因と対処【基礎知識】
- ユニットバスの詰まりの原因
- ユニットバスの排水の流れが悪くなった仕組み
- ユニットバスの排水口・排水トラップの構造
- 洗い場の排水口から排水が逆流してくる理由
- ユニットバスの排水の流れが遅い・悪い理由
- ●液体パイプクリーナーを使ったけど流れがよくならなかった理由
- ●一度ためしてください!液体パイプクリーナーのおすすめの使い方
-
洗面台の問題 - ◆洗面台の排水の不調の原因と対処【基礎知識】
- ◆ 洗面台の排水の構造
-
厨房の排水の問題 - ② 油脂汚れで詰まりやすくなった排水環境
- ③ 詰まってしまった場合の様子
- ④ 詰まってからワイヤー式ドレンクリーナーを使う対処
- ⑤ 業務用パイプクリーナーを定期的に使っている排水は…
- ◆シンク・流し台の排水口の構造
- ◆厨房・台所のつまり 原因と対処
- 排水ホースを差し込んである所から排水があふれたり悪臭がする
- 【余計なお世話的・リスク説明】
ホテル・食堂の経営の方へ - 【余計なお世話的・リスク説明】
厨房で調理をしている方へ - 【余計なお世話的・リスク説明】
喫茶店のオーナー・店長の方へ -
業者(私)の自宅ならこう対処 - その1 台所の流し台の流れが悪い
- その2 ユニットバスの洗い場や浴槽の流れが悪い
- 業者の私が業務用パイプクリーナーのパイパスを使う理由
-
ビーエヌクリーン Q&A - ★ビーエヌクリーンの欠点
- ※ビーエヌクリーンを過量で使いすぎると、逆に詰まってしまう理由
- ① 一般的なパイプクリーナーとビーエヌクリーンとの違いは?
- ② ビーエヌクリーンの使用量、使用頻度はどれくらい?
- ③ ビーエヌクリーンを投入してから放置するはどれくらい?
- ④ 不調が改善したらビーエヌクリーンの定期使用はやめていい?
- ⑤ ビーエヌクリーンの使い方は簡単なの?
-
お客様から頂いた感想や意見 - ビーエヌクリーンのご感想
- パイパスのご感想
-
お客様から頂いたご質問 - 排水の清掃に試薬の苛性ソーダを使ってもいいんですか?
- プラスチックに影響はない?塩ビの排水パイプに使えるの?
- 強力な業務用を素人が使うのに不安があるのですが・・・
- 高圧洗浄しても1年程度でまた詰まるんですが・・・
- お風呂の排水溝のペットの毛にはパイパスがいいの?
- 「ほっといて」と「ビーエヌクリーン」は成分が違うの?
- ウチは浄化槽ですが、パイパスを使用しても大丈夫?
- 3日間水を流さない場合、ビーエヌクリーンを使った方がいい?
- 洋式水洗トイレの悪臭の原因について
- お風呂にパイパスを使う頻度は何日ごとが目安でしょうか?

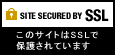
|
ホーム |
Инструкции по установке Всегда оповещение
|
От того, как установить приложение до того, как активировать приложение, мы объясним в простой для понимания форме с изображениями. Под каждым изображением есть описание. По завершении шага 5 функция мигания будет активирована.
Пожалуйста, действуйте по порядку, начиная с шага 1 . |
Коснитесь шага ниже, чтобы перейти к этому шагу.
|
| Шаг 1. Установите приложение |
*Установите приложение, когда ваш смартфон может подключаться к Интернету.
Нажмите "Получить в Google Play " или отсканируйте QR - код , чтобы перейти на экран установки приложения.
|
Ниже,
Если вы не используете "Получить в Google Play " или " QR- код" Объясняется , как установить .
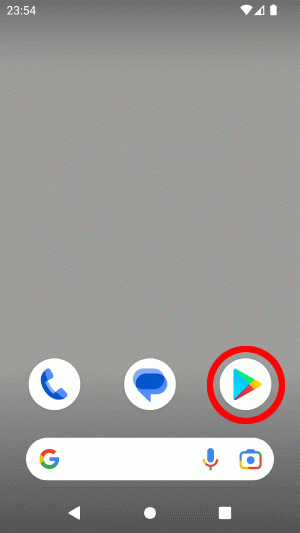 |
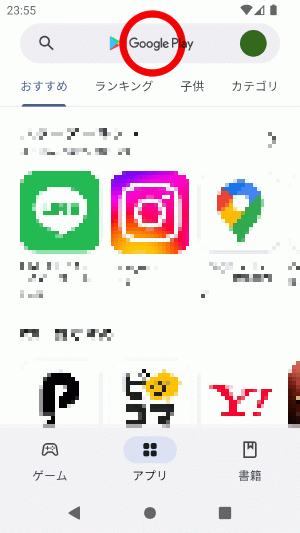 |
Коснитесь красного круга .
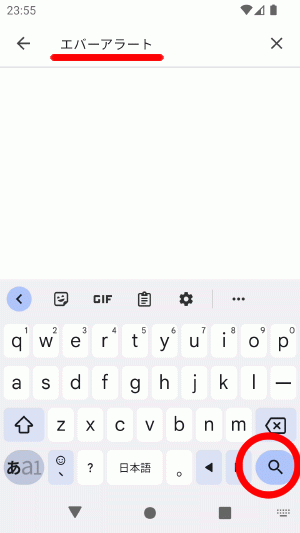 |
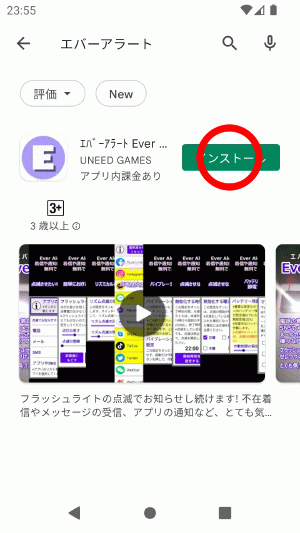 |
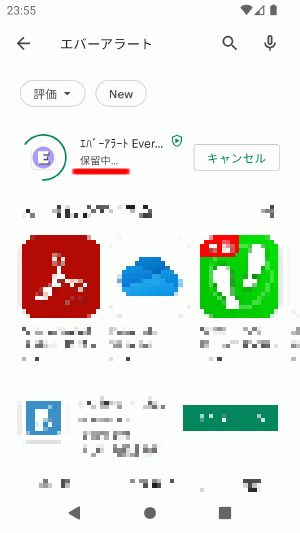 |
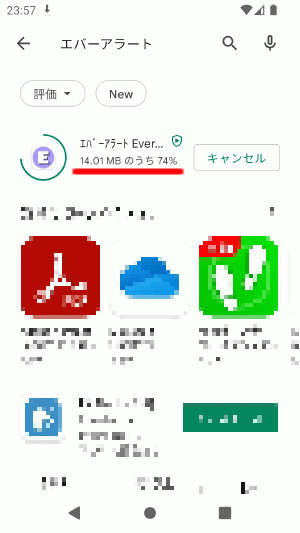 |
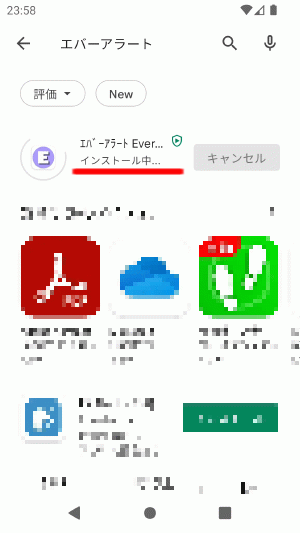 |
 |
Коснитесь кнопки «Домой» и т. д., чтобы вернуться на главный экран.
Это завершает "Шаг 1. Установите приложение". Перейдите к шагу 2 .
| Шаг 2. Запустите приложение |
Теперь, когда установка завершена, запустите приложение EverAlert.
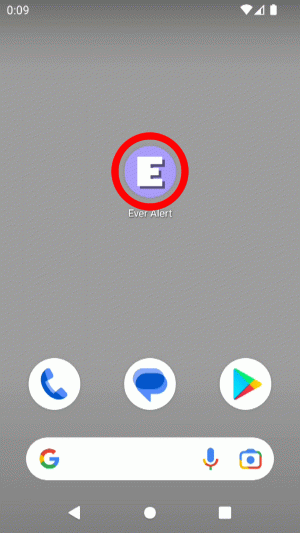 |
Когда установка приложения будет завершена, значок « Всегда предупреждать » может быть автоматически добавлен на главный экран.
* В зависимости от версии Android значок может автоматически добавляться или не добавляться на главный экран.
Если приложение можно запустить, «Шаг 2. Запустите приложение» выполнен. Перейдите к шагу 3 .
| Шаг 3 Выполните первоначальные настройки приложения |
| * Если вы не можете найти значок " Всегда предупреждать " на главном экране Для перейдите к объяснению ниже. |
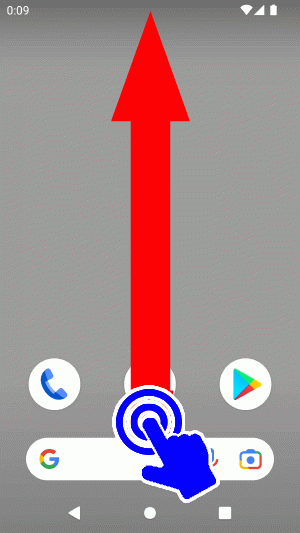 |
Что такое "пролистывание"? [Прикоснитесь к экрану пальцем и проведите пальцем, касаясь экрана] Это операция экрана под названием .
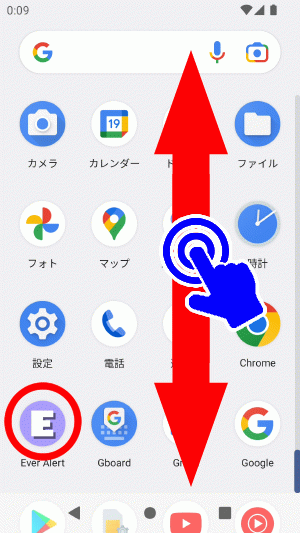 |
Проведите вверх или вниз на этом экране . Вы найдете значок « Всегда оповещение ».
Коснитесь значка Всегда оповещение , который вы найдете. Приложение запустится.
Если приложение можно запустить, «Шаг 2. Запустите приложение» выполнен. Перейдите к шагу 3 .
| Вы можете создать значок « Всегда предупреждать » на главном экране . Коснитесь видео ниже, чтобы посмотреть. Давайте поговорим о видео выше. Коснитесь нижней части главного экрана пальцем и проведите вверх. Появится список значков приложений. ↓ Затем коснитесь значка « Всегда оповещение » пальцем, подождите секунду, а затем проведите пальцем по экрану. ↓ Он будет отображаться для добавления значка на главный экран, поэтому отпустите палец. ↓ На главном экране была создана иконка « Всегда предупреждать ». |
Это завершает "Шаг 2. Запустите приложение". Перейдите к шагу 3 .
| Шаг 3. Выполните первоначальные настройки приложения |
После запуска приложения выполните «Принять заявление об отказе» и «Разрешить функции» в исходных настройках.
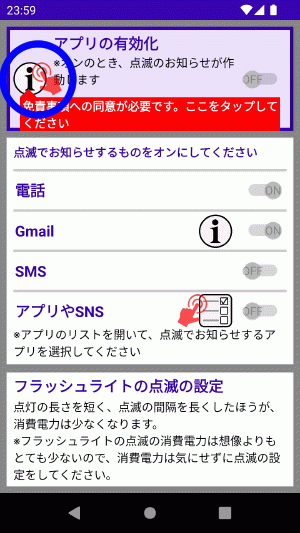 |
Это главный экран приложения .
Когда появится главный экран, коснитесь синего круга в левом верхнем углу .
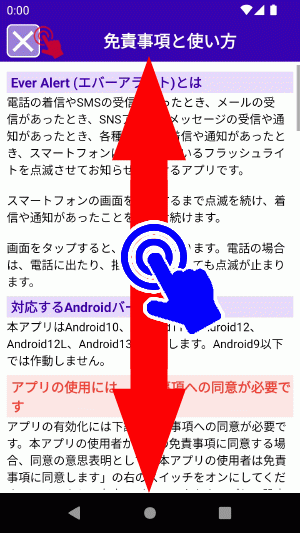 |
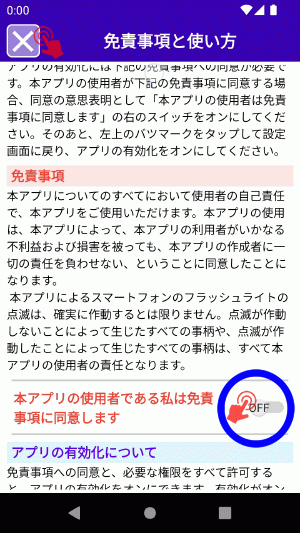 |
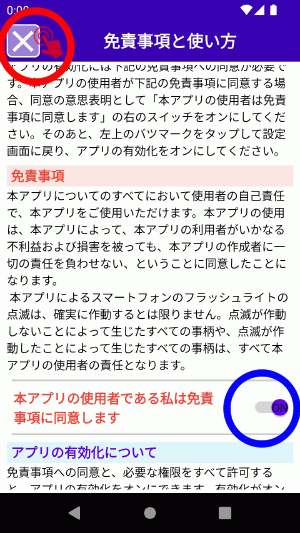 |
Коснитесь красного круга в левом верхнем углу , чтобы вернуться на главный экран.
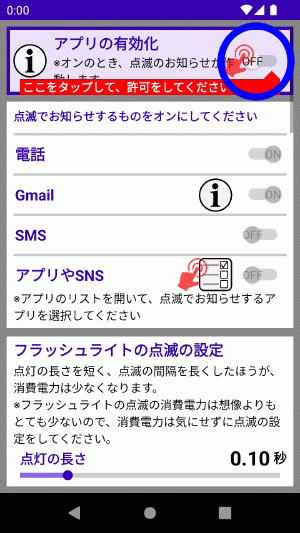 |
 |
Проведите вверх или вниз на этом экране.
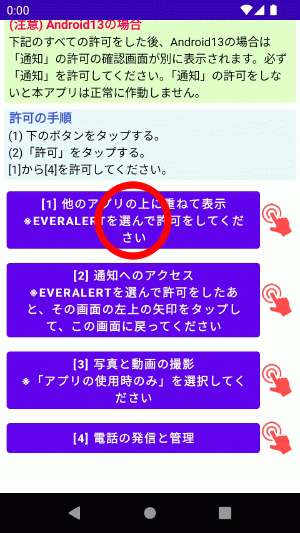 |
Нажмите кнопку [ 1] красный круг .
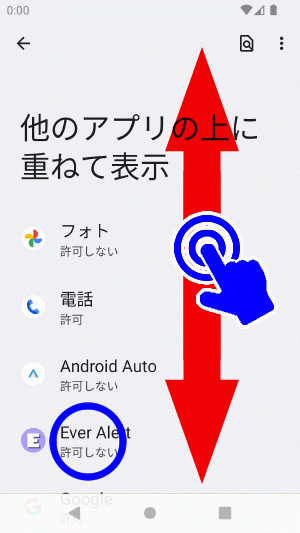 |
Проведите пальцем вверх/вниз , чтобы найти Всегда оповещение .
Найдя «Всегда оповещение», Нажмите « Всегда оповещение » .
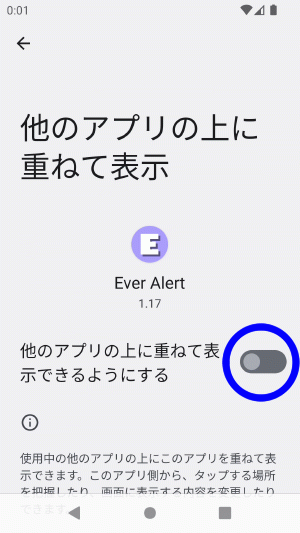 |
Когда синий кружок изменится, коснитесь верхней левой стрелки .
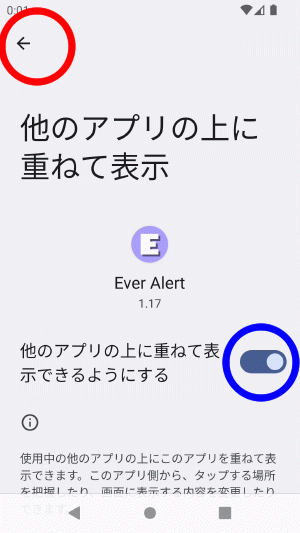 |
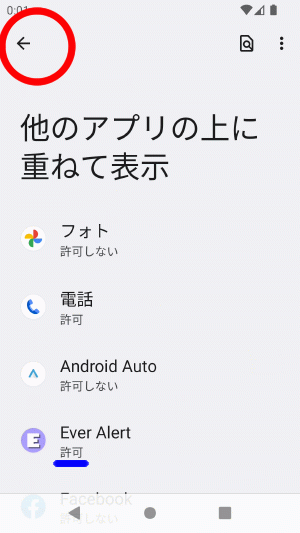 |
Нажмите верхнюю левую стрелку . Вернитесь к экрану с 4 кнопками.
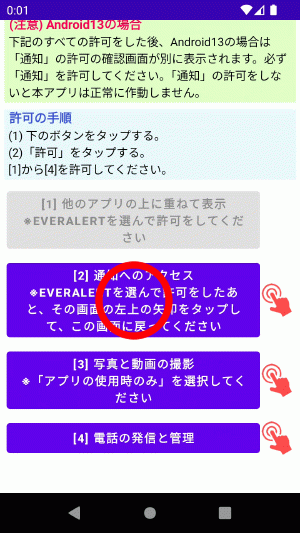 |
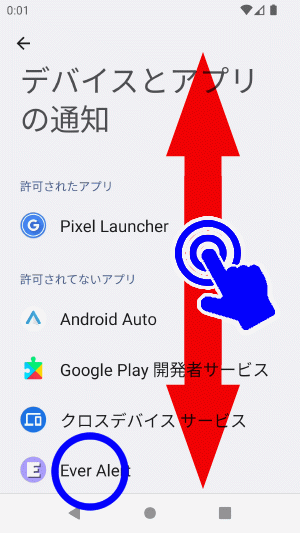 |
Проведите пальцем вверх или вниз, пока не найдете «Всегда напоминания » , затем нажмите «Навсегда напоминания» .
* Для Android12 , Android11 и Android10 приведенный выше экран не будет отображаться, поэтому перейдите к приведенным ниже объяснениям.
 |
* В Android 12 , Android 11 и Android 10 он будет отображаться как «Доступ к уведомлениям» .
Коснитесь синего круга справа от "Разрешить доступ к уведомлениям" .
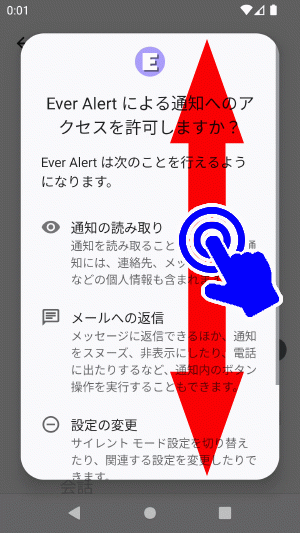 |
* Android12 , Android11 , Android10 имеют немного другой дисплей, но у них один и тот же экран «Разрешить».
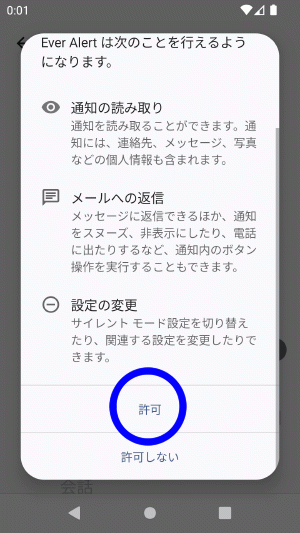 |
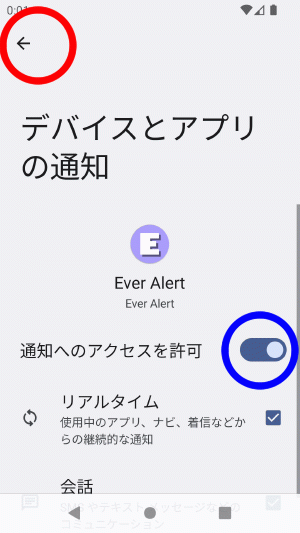 |
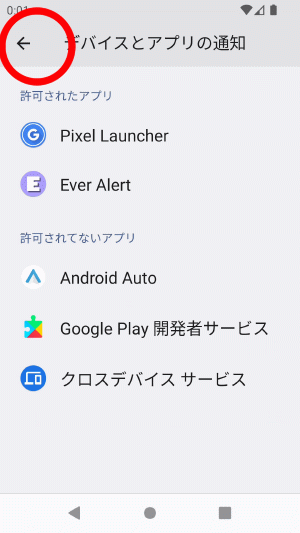 |
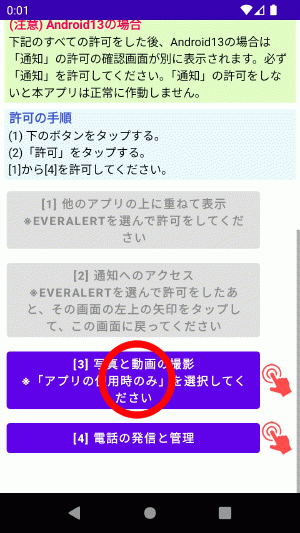 |
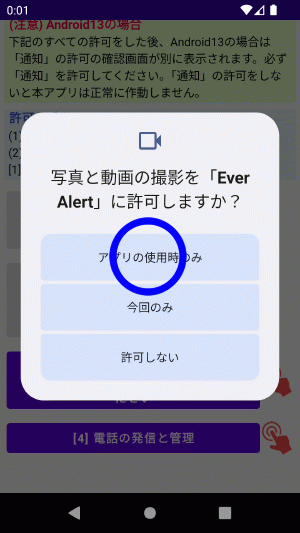 |
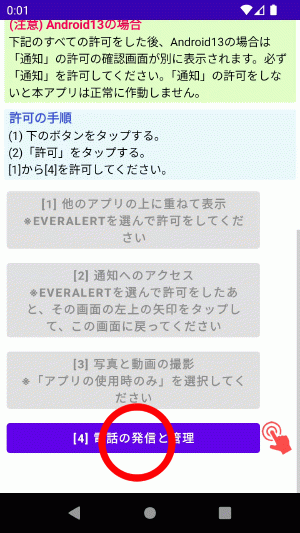 |
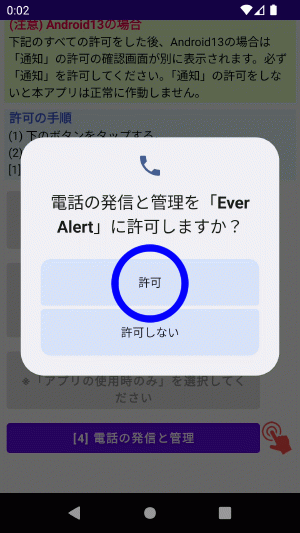 |
[1] до [4] будет завершено, он автоматически вернется к главному экрану.
Это конец "Шага 3. Исходные настройки приложения". Перейдите к шагу 4 .
| Шаг 4. Проверка мигания |
Теперь, когда первоначальная настройка завершена, вы можете протестировать операцию мигания.
Теперь проверьте, работает ли фонарик смартфона.
Если фонарик светится в этом рабочем тесте, проблем нет.
| *В этом рабочем тесте, если фонарик смартфона не светится и не мигает, это приложение нельзя использовать на этом смартфоне. |
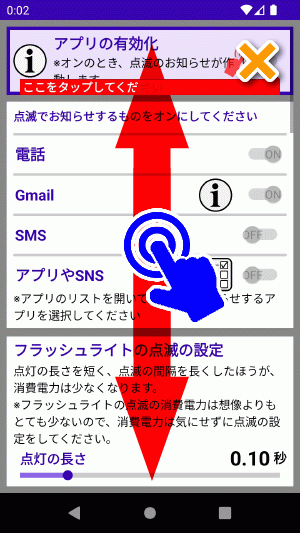 |
Прежде чем переходить к шагу 5 , проверьте работу фонарика.
Слегка проведите пальцем вверх или вниз , чтобы перейти к настройкам мигания фонарика .
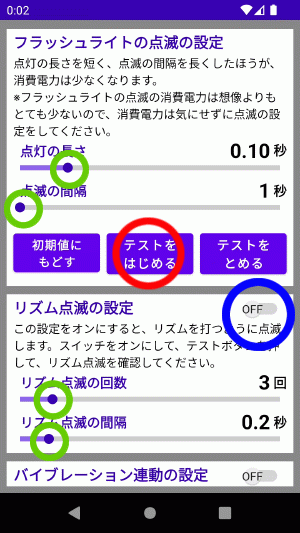 |
| * Будет светиться вспышка. Будьте осторожны, чтобы не уронить смартфон, испугавшись света. |
Фонарик смартфона постоянно мигает.
Нажмите кнопку "Остановить тестирование" , чтобы перестать мигать.
*Мигание прекращается автоматически, когда смартфон поворачивается боком во время проверки работоспособности.
Затем нажмите синий кружок , чтобы включить его .
Когда загорится синий кружок , коснитесь кнопки "Начать тестирование" . Метод мерцания меняется. Коснитесь синего круга еще раз, чтобы выбрать OFF , чтобы вернуться к простому миганию.
Проведите пальцем влево или вправо или нажмите на зеленый кружок .
Датчик перемещается, и вы можете изменить настройки мигания. После изменения настроек коснитесь кнопки «Начать проверку» и проверьте, мигает ли индикатор.
Установите способ мигания по своему вкусу.
Если вы хотите вернуть настройки датчика в исходное состояние, коснитесь кнопки «Восстановить по умолчанию» .
| *Если ширина датчика слишком мала для перемещения , поверните смартфон в сторону. Экран приложения становится ландшафтным. Приборы отображаются дольше и их легче перемещать. |
| * ВАЖНОЕ ПРИМЕЧАНИЕ * Если у вас есть симптомы или страх перед "припадками фоточувствительности" или "эпилепсией", не используйте быстрое или мелкое моргание. Быстрое брифинг или мигание может вызвать у некоторых людей приступ светочувствительности. Пожалуйста, обратите внимание на скорость и детализацию моргания и устанавливайте на свой страх и риск. Если вы не уверены, пожалуйста, проконсультируйтесь или проконсультируйтесь с врачом. |
Попробуйте также функцию вибрации.
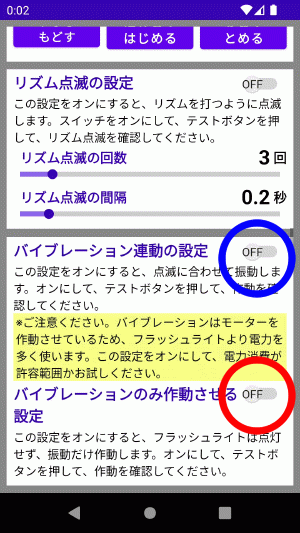 |
Нажмите синий кружок , чтобы отключить его . Вы можете включать и выключать его, даже когда он мигает.
Коснитесь красного круга , чтобы включить переключатель , затем Коснитесь кнопки "Начать тестирование" кнопка . Фонарик не светит, работает только вибрация.
Нажмите красный кружок , чтобы отключить его . Вы можете включать и выключать его, даже когда он мигает.
Это конец "Шага 4. Проверьте работу мерцания". Перейдите к шагу 5 .
| Шаг 5. Активируйте приложение |
Убедившись, что фонарик смартфона мигает во время проверки работоспособности прошивки, активируйте приложение.
| Включите "Активацию приложений" для входящих вызовов, пропущенных вызовов и электронных писем Функция мигания активируется при входящем вызове , сообщении LINE , уведомлении из различных приложений и т. д. * Мигание не работает, когда параметр "Включить приложение" выключен . |
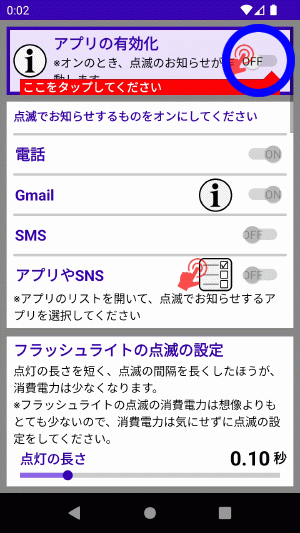 |
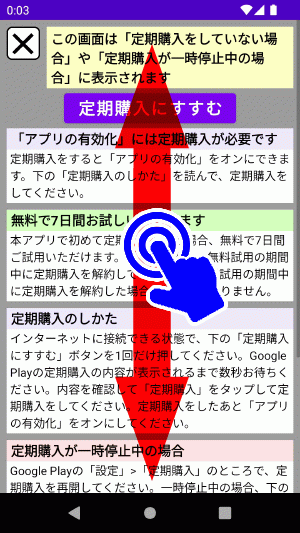 |
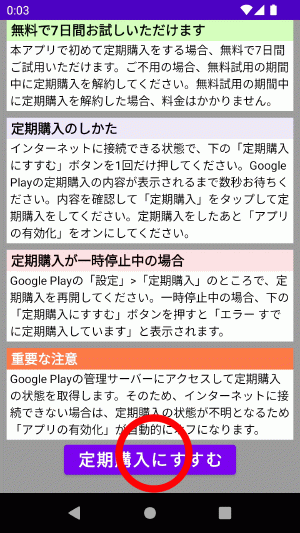 |
После нажатия подождите, пока не появится изображение ниже.
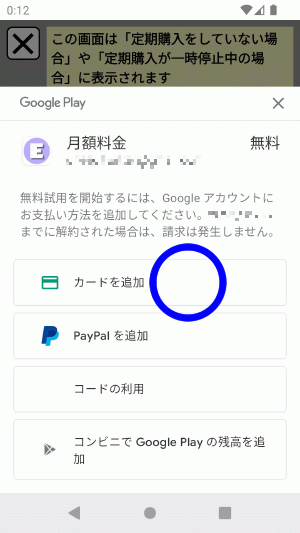 |
* « Имя учетной записи Google » и «дата» отображаются по-разному в зависимости от пользователя, поэтому на изображении они мозаичны.
Выберите и коснитесь предпочтительного способа оплаты.
Здесь мы объясним при использовании кредитной карты, что является наиболее часто используемым методом.
Синий кружок Нажмите "Добавить карту" .
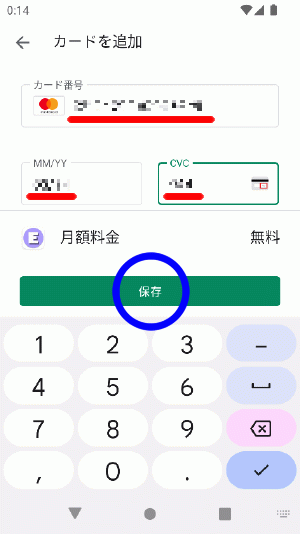 |
Введите « Номер кредитной карты », « Срок действия » и « Код безопасности ( 3 цифры на обратной стороне карты ) ».
*На этом пояснительном изображении отображается номер MasterCard, поскольку номер MasterCard был введен.
*Также можно использовать кредитные карты, отличные от MasterCard.
синий круг нажмите кнопку "Сохранить" , когда закончите.
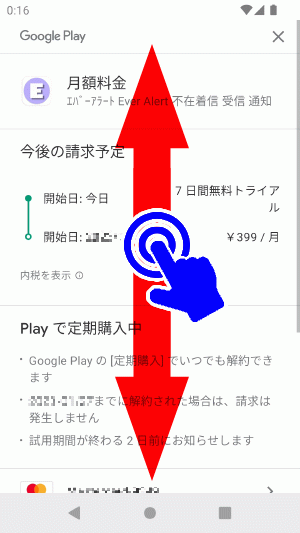 |
Проведите вверх и вниз , чтобы рассмотреть его поближе.
Если вы используете приложение впервые , вы можете попробовать его бесплатно в течение 7 дней.
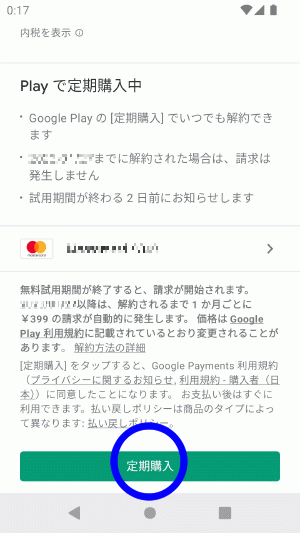 |
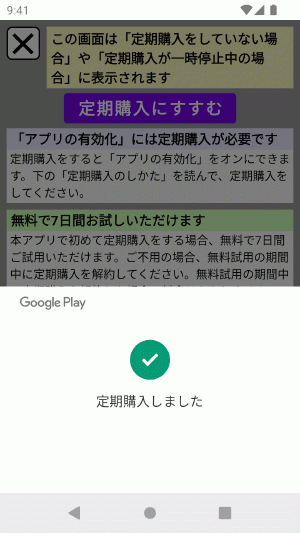 |
Оно исчезнет автоматически, поэтому подождите несколько секунд.
Когда сообщение «Подписка куплена» исчезнет, вы автоматически вернетесь на главный экран приложения.
*Если главный экран не появляется автоматически, коснитесь крестика в левом верхнем углу, чтобы вернуться на главный экран.
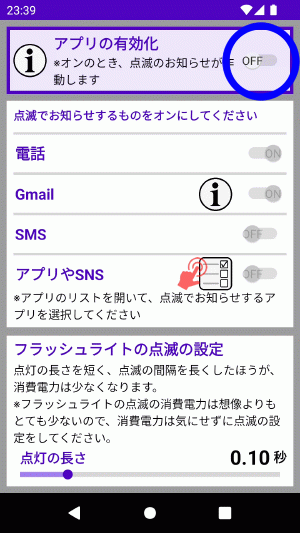 |
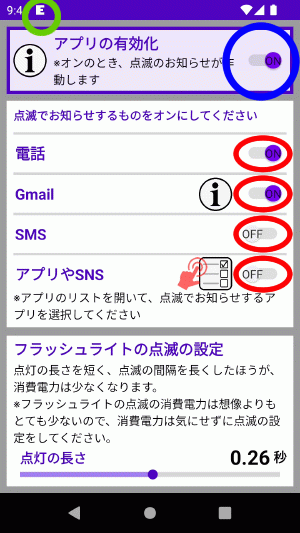 |
«Активация приложения» включена, поэтому вы можете использовать 4 переключателя в красный кружок Сейчас
Когда «Активация приложения» включена, верхняя часть экрана ( строка состояния ) зеленый "маленький значок E " отображается в обведенной области .
* При первом включении функции «Активация приложения» может пройти несколько секунд, прежде чем появится «маленький значок E ».
| О "маленьком значке E " Если вы включите «Активацию приложения», вы увидите «маленький значок E ». Когда «Активация приложения» отключена, «маленький значок E » исчезает. С помощью этого дисплея вы можете видеть статус «активации приложения» даже на главном экране Android . |
| 4 переключателя в красном круге Пояснение к B> На изображении выше переключатели Phone и Gmail находятся в положении ON . В этом случае при получении или пропущенном звонке и при получении Gmail активируется мигающее уведомление. Переключатели для « Телефон », « Gmail », « SMS » и « Приложения и социальные сети » мигают. .в ON и в OFF не мигать .пожалуйста .
|
| Временно Если вы не хотите активировать мигающее уведомление Если вы не хотите, чтобы мигающие уведомления выключались , например, в кинотеатрах, коснитесь переключателя справа от «Активации приложения», чтобы отключить «Активацию приложения» ( ВЫКЛ . ) Чтобы возобновить мигание уведомлений, коснитесь переключателя справа от «Активация приложения» и установите для «Активация приложения» значение ВКЛ . |
Это конец "Шага 5. Активируйте приложение".