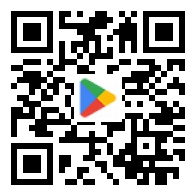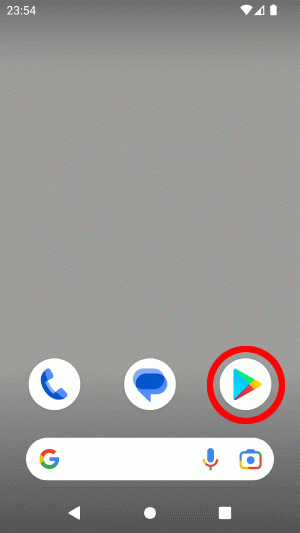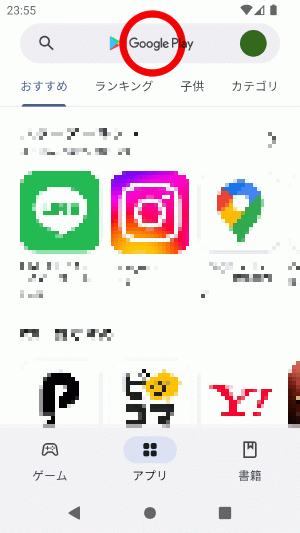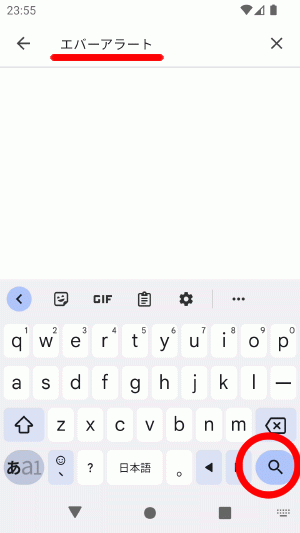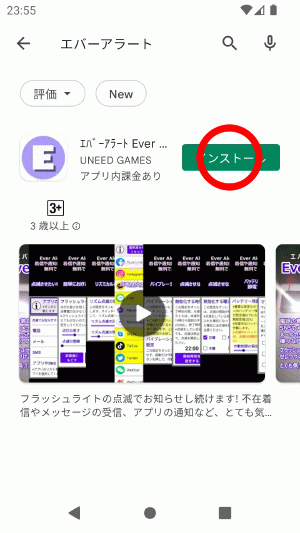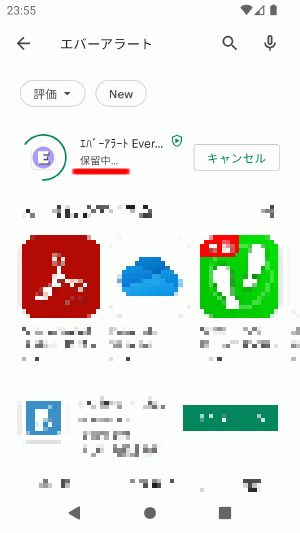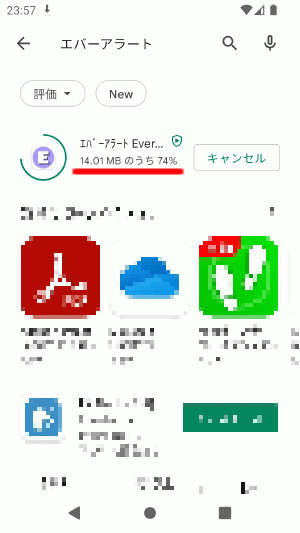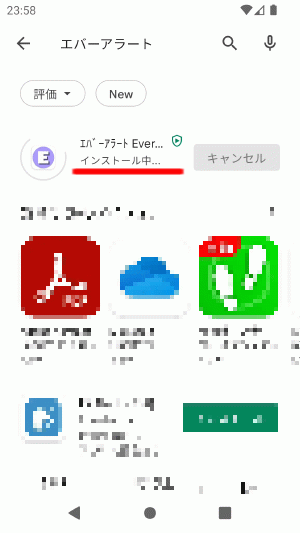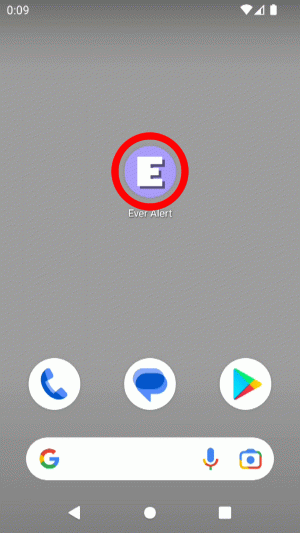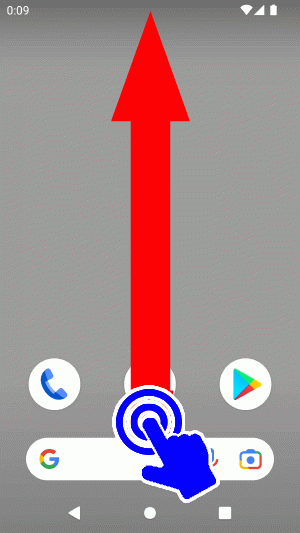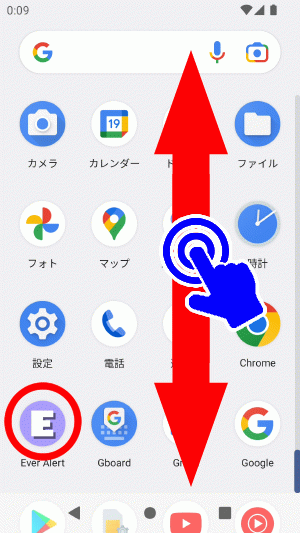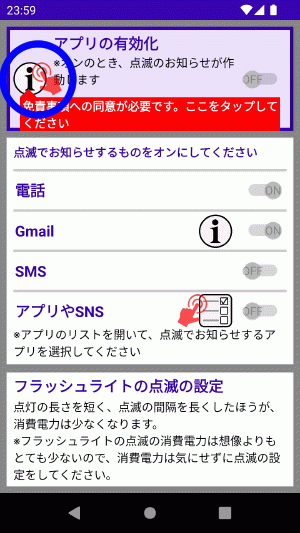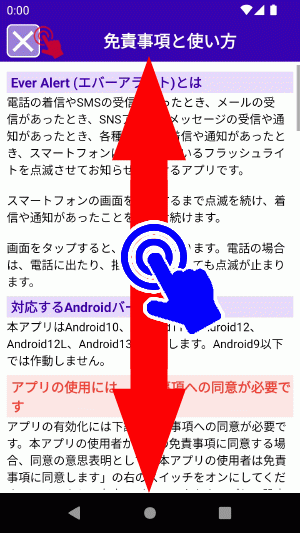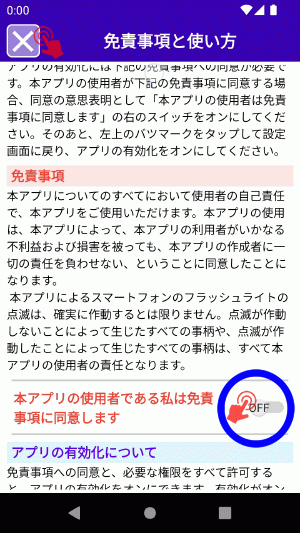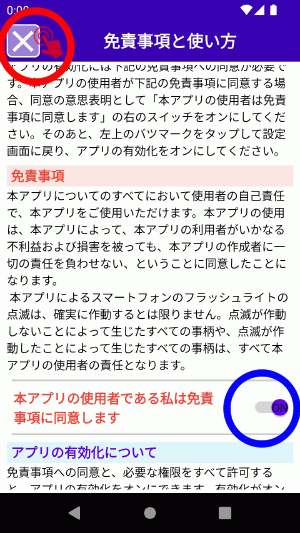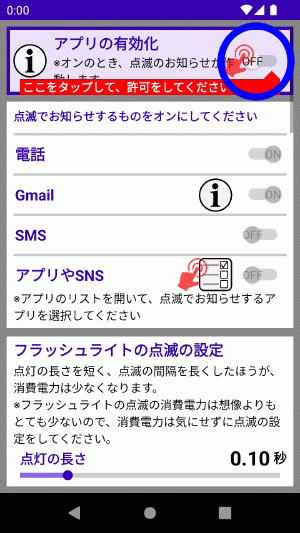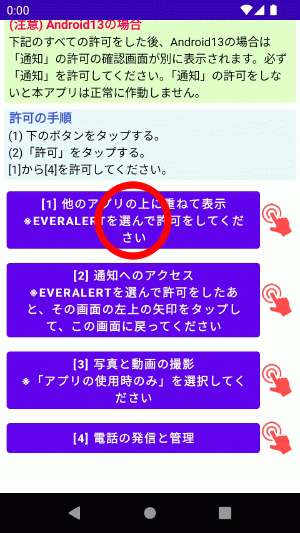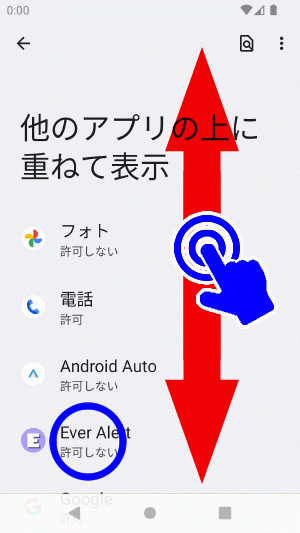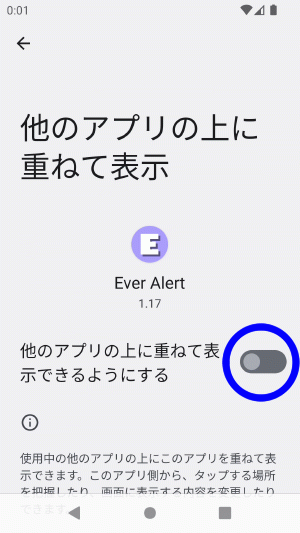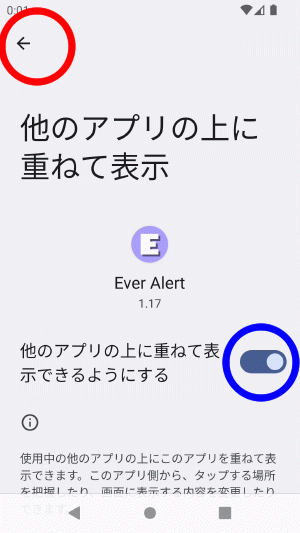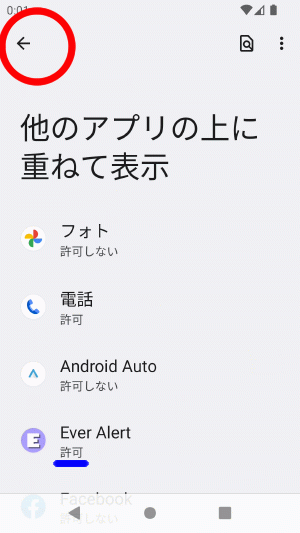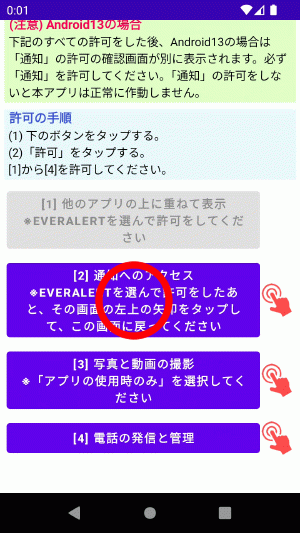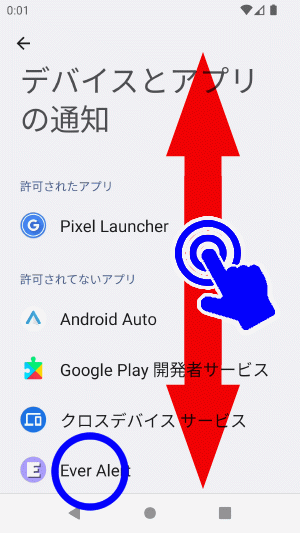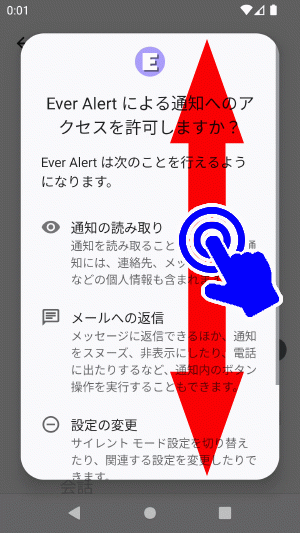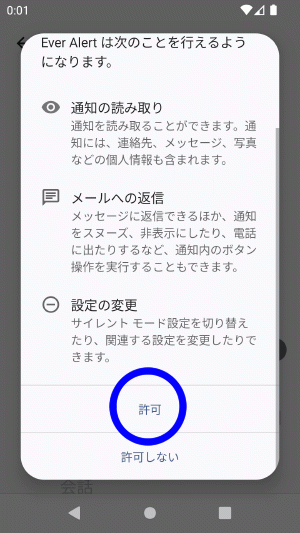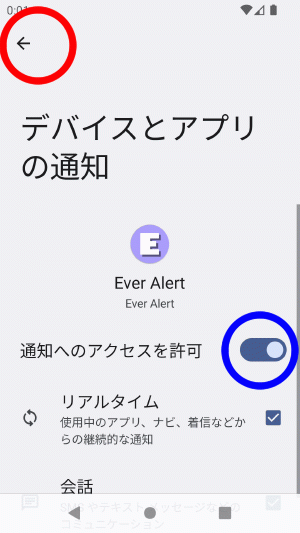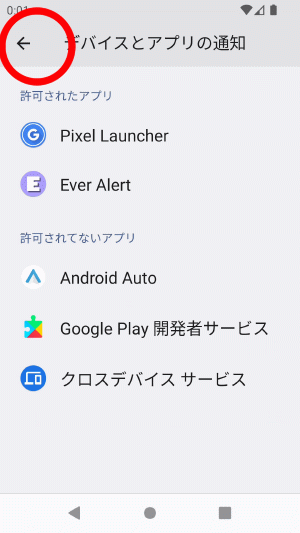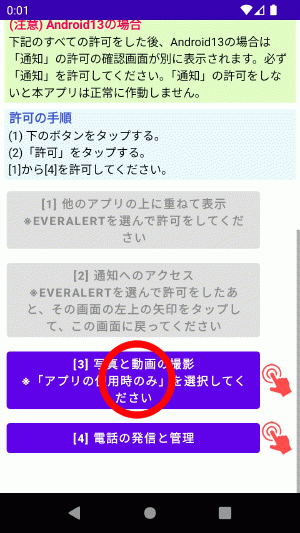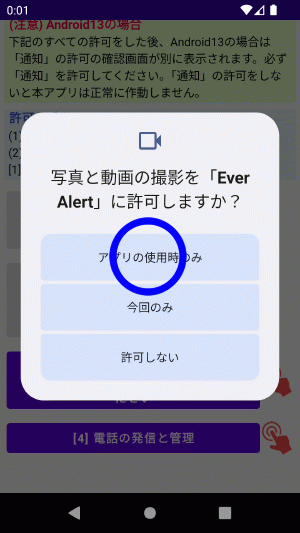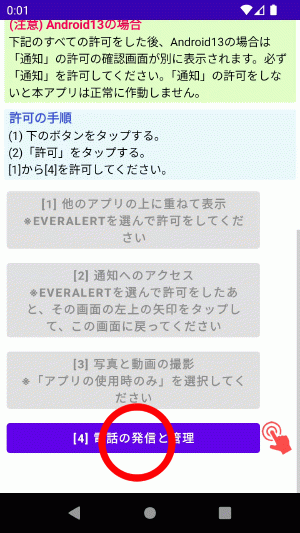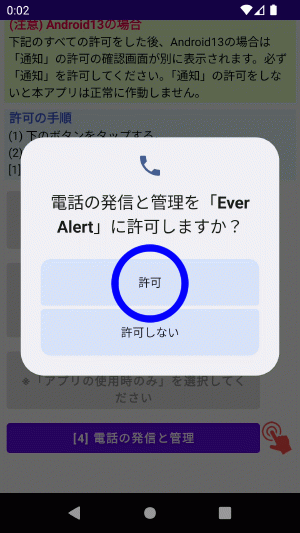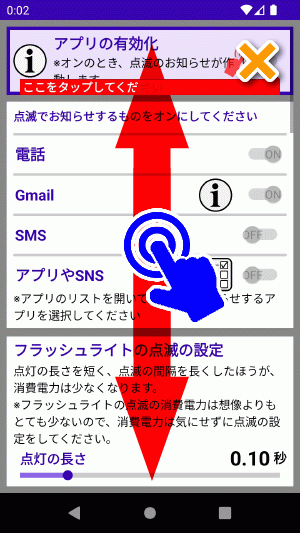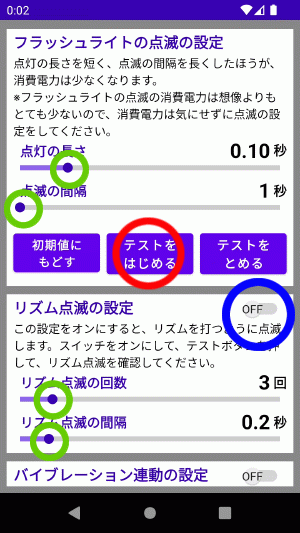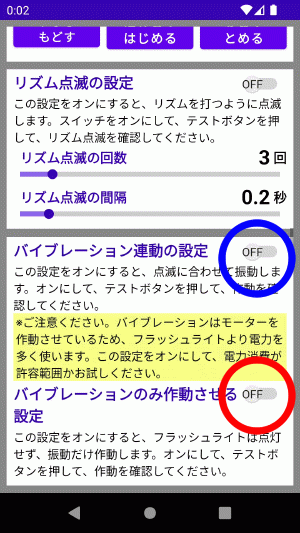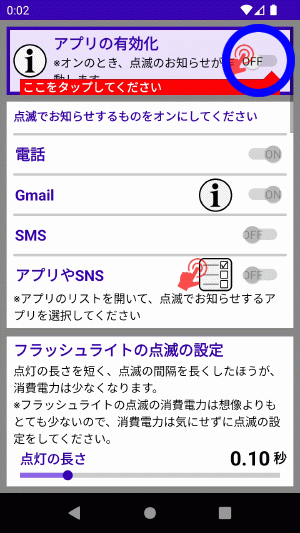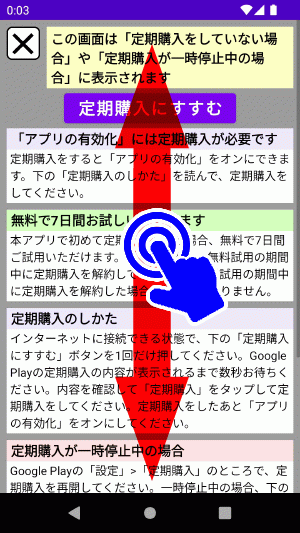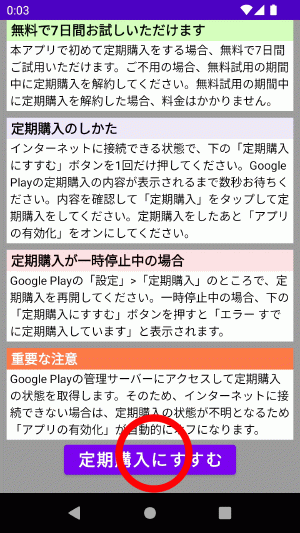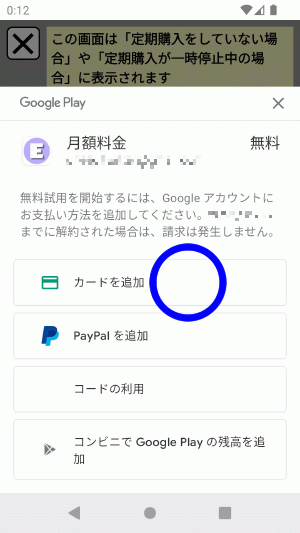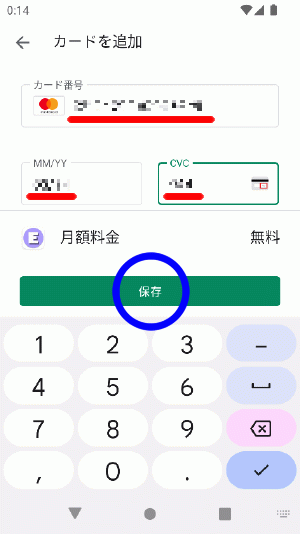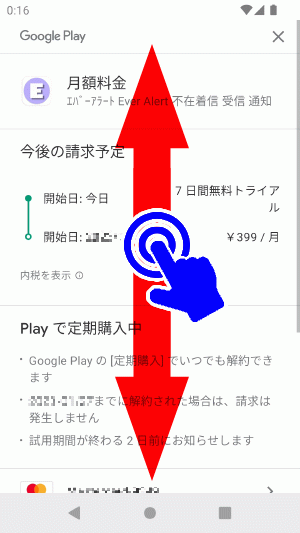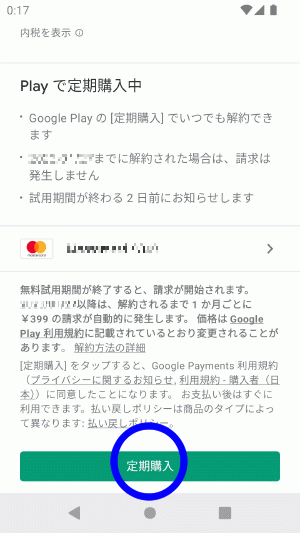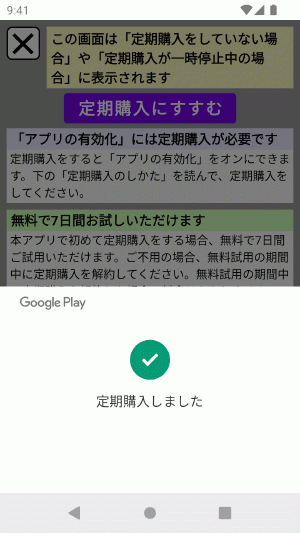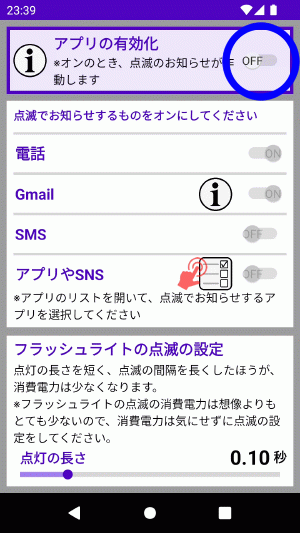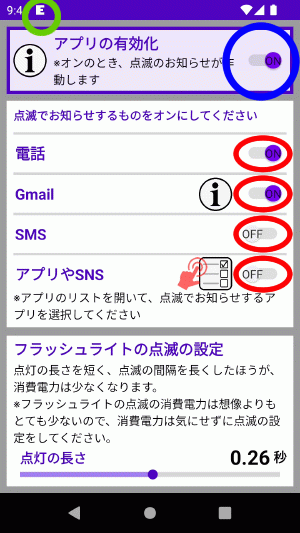Von der Installation der App bis zur Aktivierung der App erklären wir Ihnen leicht verständlich mit Bildern. Unter jedem Bild befindet sich eine Beschreibung. Wenn Schritt 5 abgeschlossen ist, wird die Blinkfunktion aktiviert.
*Installieren Sie die App, während Ihr Smartphone das Internet nutzen kann.
Unten, Wenn Sie „Get it on Google Play “ oder „ QR -Code“ nicht verwenden Die Installation von wird erklärt.
Tippen Sie auf den roten Kreis .
Tippen Sie auf die Home-Schaltfläche usw., um zum Startbildschirm zurückzukehren. Damit ist "Schritt 1 App installieren" abgeschlossen. Bitte fahren Sie mit Schritt 2 fort .
Nachdem die Installation abgeschlossen ist, starten Sie die EverAlert-App.
Wenn die Installation der App abgeschlossen ist, wird das Symbol „ Ewige Warnung “ möglicherweise automatisch zum Startbildschirm hinzugefügt. * Je nach Android -Version kann das Symbol automatisch zum Startbildschirm hinzugefügt werden oder nicht. Wenn die Anwendung gestartet werden kann, ist "Schritt 2 Anwendung starten" abgeschlossen. Gehen Sie zu Schritt 3 .
Was ist "Wischen"? [Berühren Sie den Bildschirm mit Ihrem Finger und bewegen Sie Ihren Finger, während Sie den Bildschirm berühren] .
Wischen Sie auf diesem Bildschirm nach oben oder unten . Sie finden das Symbol „ Ewige Warnung “. Tippen Sie auf das Ever Alert- Symbol , das Sie finden. Die App wird gestartet. Wenn die Anwendung gestartet werden kann, ist "Schritt 2 Anwendung starten" abgeschlossen. Bitte fahren Sie mit Schritt 3 fort .
Damit ist "Schritt 2 App starten" abgeschlossen. Gehen Sie zu Schritt 3 .
Führen Sie nach dem Start der App in den Anfangseinstellungen "Haftungsausschluss akzeptieren" und "Funktionen zulassen" aus.
Dies ist der Hauptbildschirm der App . Wenn der Hauptbildschirm angezeigt wird, tippen Sie oben links auf den blauen Kreis .
Tippen Sie oben links auf den roten Kreis , um zum Hauptbildschirm zurückzukehren.
Wischen Sie auf diesem Bildschirm nach oben oder unten .
Tippen Sie auf die Schaltfläche [1] roter Kreis .
Wischen Sie nach oben/unten , um Ever Alert zu finden . Sobald Sie "Immer Alarm" finden, < B > Tippen Sie auf " Immer Alarm " .
Wenn sich der blaue Kreis ändert, tippen Sie auf den linken oberen Pfeil .
Tippen Sie auf den linken oberen Pfeil . Gehen Sie zurück zum 4 -Tasten-Bildschirm.
Wischen Sie nach oben oder unten, bis Sie Ever Alert finden , und tippen Sie dann auf Ever Alert . * Für Android12 , Android11 und Android10 wird der obige Bildschirm nicht angezeigt, also fahren Sie bitte mit der Erklärung unten fort.
* Unter Android 12 , Android 11 und Android 10 wird es als „Zugriff auf Benachrichtigungen“ angezeigt . Tippen Sie auf den blauen Kreis rechts neben "Zugriff auf Benachrichtigungen erlauben" .
* Android12 , Android11 , Android10 haben eine etwas andere Anzeige, aber sie haben die gleiche „Zulassen“-Anzeige.
[1] bis [4] abgeschlossen ist, wird automatisch zum Hauptbildschirm zurückgekehrt. Dies ist das Ende von "Schritt 3 Anfangseinstellungen für die App". Bitte fahren Sie mit Schritt 4 fort .
Nachdem die Ersteinrichtung abgeschlossen ist, können Sie den Blinkvorgang testen. Prüfen Sie nun, ob die Taschenlampe des Smartphones funktioniert . Wenn die Taschenlampe bei diesem Funktionstest leuchtet, liegt kein Problem vor.
Testen Sie den Taschenlampenbetrieb, bevor Sie mit Schritt 5 fortfahren. Streichen Sie etwas nach oben oder unten , um zu den Blinkeinstellungen der Taschenlampe zu gelangen .
Die Taschenlampe des Smartphones blinkt wiederholt. Tippen Sie auf die Schaltfläche „Test beenden“ , um das Blinken zu beenden. *Das Blinken stoppt automatisch, wenn das Smartphone während des Funktionstests seitlich gedreht wird. Tippen Sie als Nächstes auf blauer Kreis , um ihn einzuschalten . Wenn der blaue Kreis aufleuchtet , tippen Sie auf die Schaltfläche "Test starten" . Die Blinkmethode ändert sich. Tippen Sie erneut auf den blauen Kreis auf AUS , um zum einfachen Blinken zurückzukehren. Wischen Sie nach links oder rechts oder tippen Sie auf auf dem grünen Kreis . Die Anzeige bewegt sich und Sie können die Blinkeinstellungen ändern. Nachdem Sie die Einstellungen geändert haben, tippen Sie auf die Schaltfläche „Test starten“ und überprüfen Sie, ob die Anzeige blinkt. Stellen Sie die Blinkmethode nach Ihren Wünschen ein. Wenn Sie die Messgeräteinstellungen auf ihren Anfangszustand zurücksetzen möchten, tippen Sie auf die Schaltfläche „Auf Standard zurücksetzen“ .
Bitte versuchen Sie auch die Vibrationsfunktion.
Tippen Sie auf blauer Kreis , um ihn zu deaktivieren . Sie können es auch während des Blinkens ein- und ausschalten. Tippen Sie auf den roten Kreis , um den Schalter einzuschalten , dann Tippen Sie auf "Test starten" . Schaltfläche . Die Taschenlampe leuchtet nicht, nur Vibration funktioniert. Tippen Sie auf den roten Kreis , um ihn zu deaktivieren . Sie können es auch während des Blinkens ein- und ausschalten. Dies ist das Ende von "Schritt 4 Testen Sie den Blinkvorgang". Bitte fahren Sie mit Schritt 5 fort .
Nachdem Sie sich vergewissert haben, dass die Taschenlampe des Smartphones im Blinkbetriebstest blinkt, aktivieren Sie die App.
Bitte warten Sie nach dem Tippen, bis das Bild unten erscheint.
*" Google -Kontoname " und "Datum" werden je nach Benutzer unterschiedlich angezeigt, sodass sie im Bild mosaikartig dargestellt werden. Wählen Sie Ihre bevorzugte Zahlungsmethode aus und tippen Sie darauf. Hier erklären wir bei Verwendung einer Kreditkarte, die am häufigsten verwendet wird. Blauer Kreis Tippen Sie auf "Karte hinzufügen" .
Geben Sie " Kreditkartennummer ", " Ablaufdatum " und " Sicherheitscode ( 3 Ziffern auf der Rückseite der Karte ) " ein. *In diesem erklärenden Bild wird die MasterCard-Nummer angezeigt, da die MasterCard-Nummer eingegeben wurde. *Andere Kreditkarten als MasterCard können ebenfalls verwendet werden. blauer Kreis tippen Sie auf die Schaltfläche "Speichern" , wenn Sie fertig sind.
Wischen Sie nach oben und unten , um genauer hinzusehen. Wenn Sie die App zum ersten Mal verwenden, können Sie sie 7 Tage lang kostenlos testen.
Es verschwindet automatisch, also warten Sie bitte ein paar Sekunden. Wenn die Meldung „Abonnement gekauft“ verschwindet, kehren Sie automatisch zum Hauptbildschirm der App zurück. *Wenn der Hauptbildschirm nicht automatisch erscheint, tippen Sie auf das Kreuz oben links, um zum Hauptbildschirm zurückzukehren.
„App-Aktivierung“ ist eingeschaltet, sodass Sie jetzt die 4 Schalter am roten Kreis betätigen können Wenn „App-Aktivierung“ aktiviert ist, oben auf dem Bildschirm ( Statusleiste ) grüne "kleines E - Symbol" wird im eingekreisten Bereich angezeigt. *Es kann einige Sekunden dauern, bis das „kleine E -Symbol“ erscheint, wenn Sie die „App-Aktivierung“ zum ersten Mal aktivieren .
Dies ist das Ende von "Schritt 5 App aktivieren". |