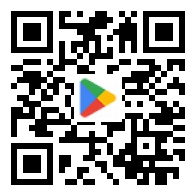从应用程序的安装方法到应用程序的启动方法,我们将通过图像简单易懂地进行说明。 每张图片下方都有说明。 当第5步完成后,闪烁功能将被激活。
请从步骤1开始按顺序进行。 |
点按下面的步骤以转到该步骤。
|
| 第一步安装应用 |
*在您的智能手机可以使用互联网时安装应用程序。
点击“在Google Play上下载” 或扫描二维码进入应用安装界面。增加。
|
下面,
如果您不使用“在Google Play上获取”或“二维码” 解释了如何安装 。
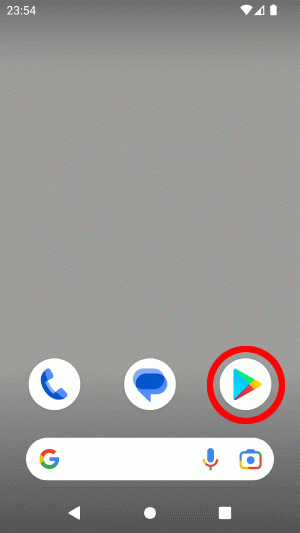 |
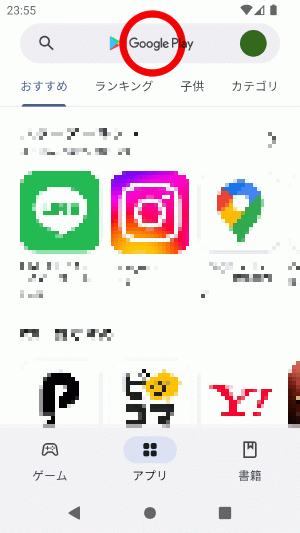 |
点击红色圆圈 。
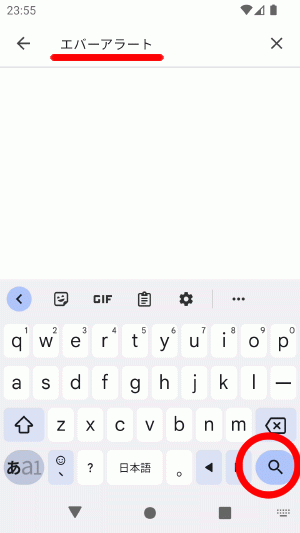 |
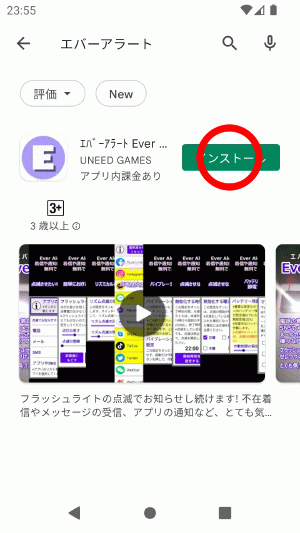 |
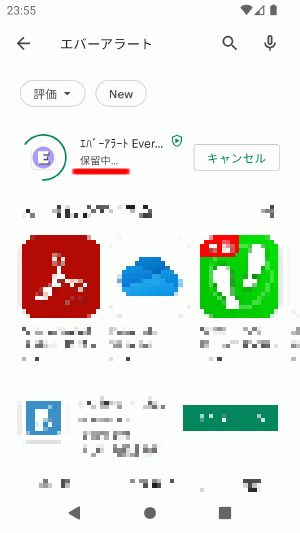 |
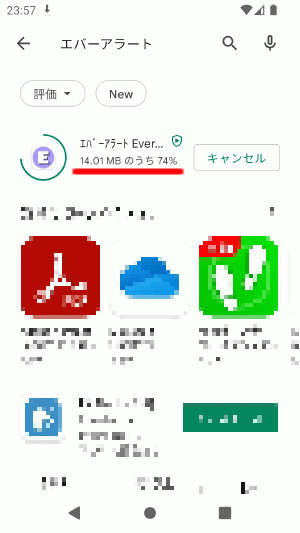 |
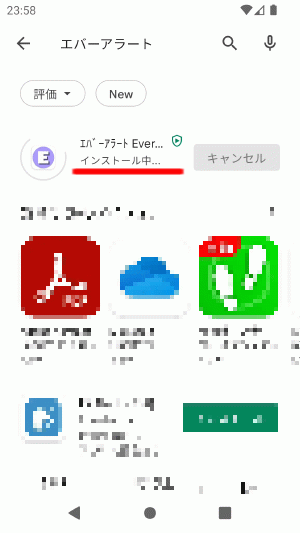 |
 |
点击主页按钮等返回主屏幕。
这样就完成了“第1步安装应用程序”。请继续执行步骤2 。
| 第二步启动应用 |
安装完成后,启动 EverAlert 应用程序。
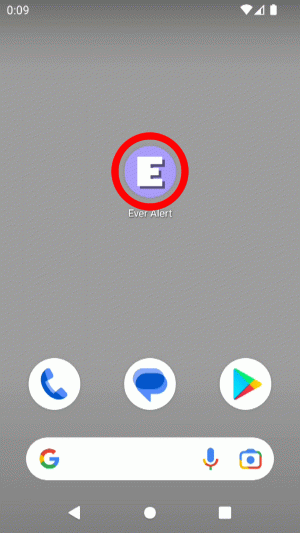 |
应用程序安装完成后, “ 永远警报 ”图标可能会自动添加到主屏幕。
*根据Android版本,图标可能会自动添加到主屏幕,也可能不会自动添加到主屏幕。
如果可以启动应用程序,则“步骤2启动应用程序”完成。 转到第3步。
| 第3步为应用程序进行初始设置 |
| *如果在主屏幕上找不到“ 永远警报 ”图标 /FONT> 对于 ,继续下面的解释。 |
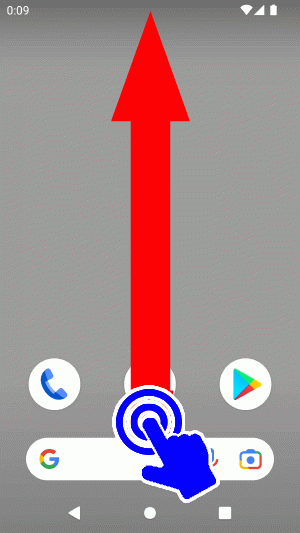 |
什么是“滑动”? 【用手指触摸屏幕,在触摸屏幕的同时滑动手指】 。
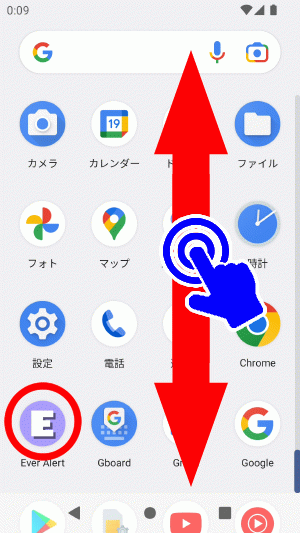 |
在此屏幕上向上或向下滑动 。 您会发现“ 永远警报 ”图标。
点击您找到的 永远警报图标 。该应用程序将启动。
如果可以启动应用程序,则“步骤2启动应用程序”完成。请继续执行步骤3 。
| 您可以在主屏幕上创建“ 永远警报 ”图标。 点击下面的视频观看。 说说上面的视频吧。 用手指触摸主屏幕底部并向上滑动。将出现一个应用程序图标列表。 ↓ 接下来,用手指触摸“ 永远警报 ”图标,稍等片刻,然后滑动。 ↓ 将显示向主屏幕添加图标,因此请松开手指。 ↓ 在主屏幕上创建了一个“ 永远警报 ”图标。 |
这样就完成了“第2步启动应用程序”。 转到第3步。
| 第3步为应用程序进行初始设置 |
启动应用程序后,在初始设置中执行 “接受免责声明” 和 “允许功能” 。
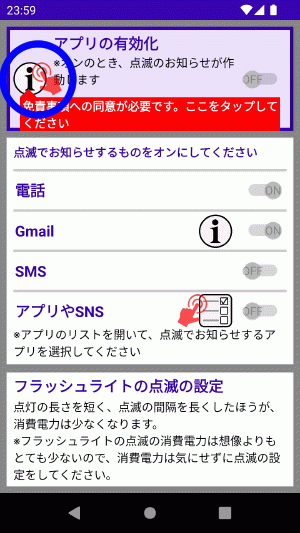 |
这是应用程序的主屏幕 。
当主屏幕出现时, 点击左上角的蓝色圆圈 。
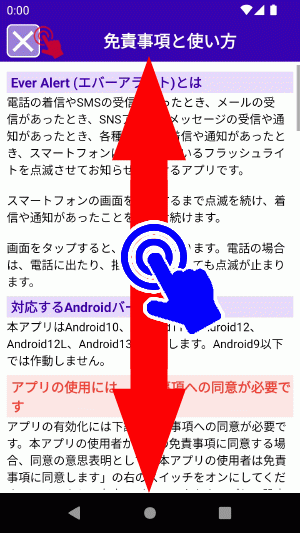 |
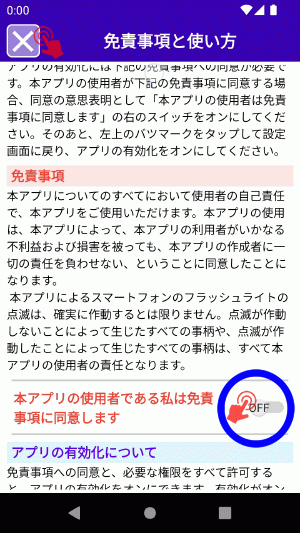 |
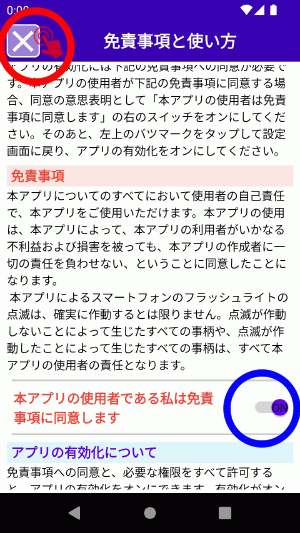 |
点击左上角的红色圆圈 返回主屏幕。
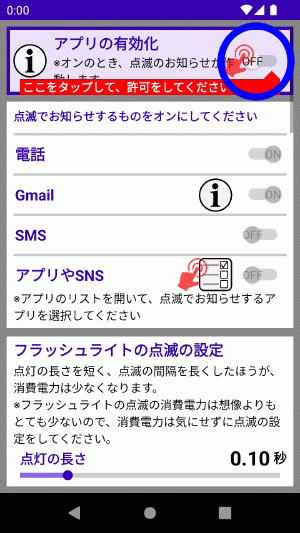 |
 |
在此屏幕上向上或向下滑动 。
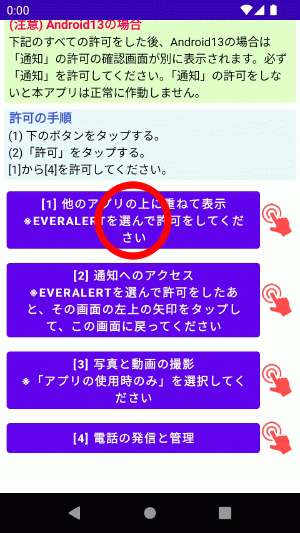 |
点击[1]按钮红色圆圈 。
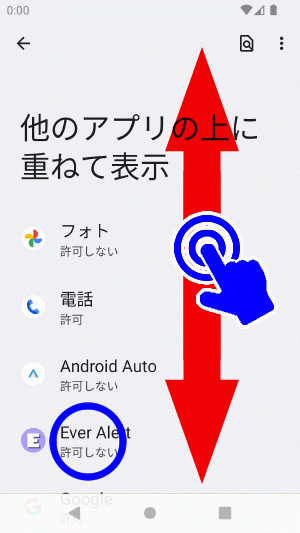 |
向上/向下滑动找到永远警报 。
找到“永远警报”后, 点击“ 永远警报 ” 。
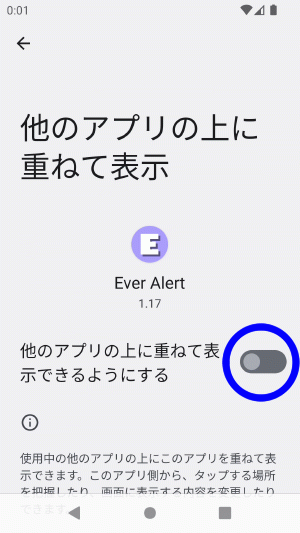 |
当蓝色圆圈发生变化时, 点击左上角的箭头 。
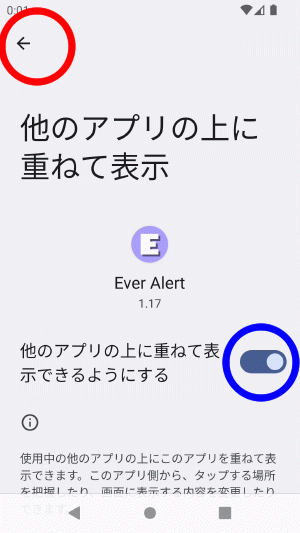 |
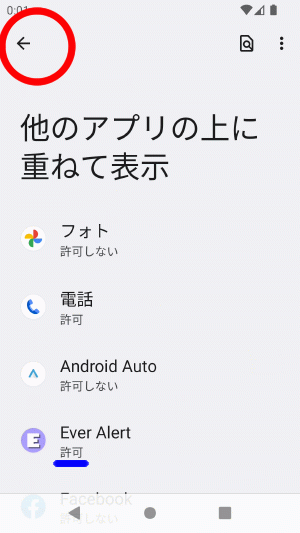 |
点击左上角的箭头 。返回到4按钮屏幕。
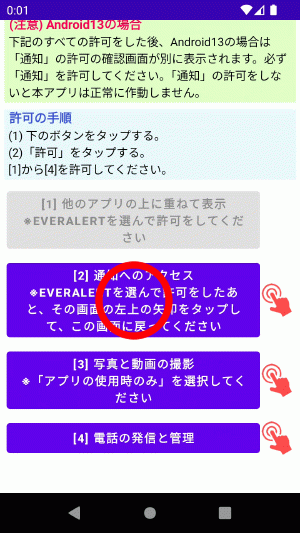 |
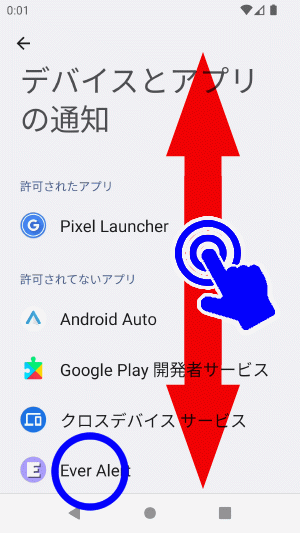 |
向上或向下滑动直到找到永远警报 ,然后点击永远警报 。
*对于Android12 、 Android11 、 Android10 ,不会显示上述画面,请继续进行以下说明。
 |
* 在Android 12 、 Android 11和Android 10上,会显示为“访问通知” 。
点击“允许访问通知”右侧的蓝色圆圈 。
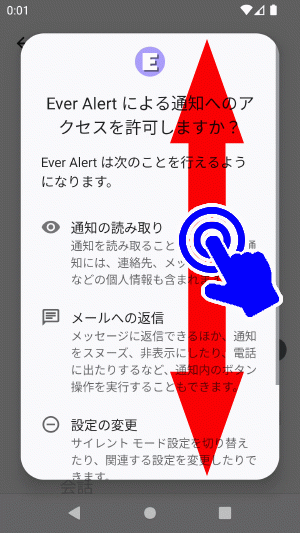 |
* Android12 , Android11 , Android10 显示略有不同,但都是一样的“允许”显示。
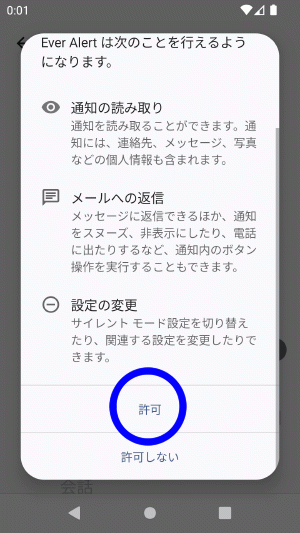 |
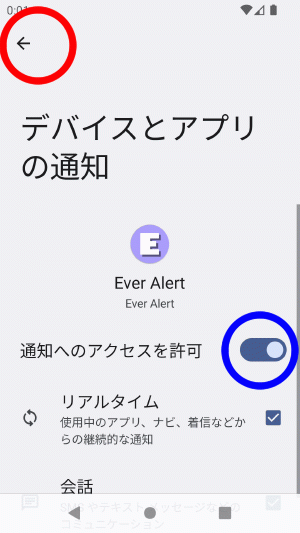 |
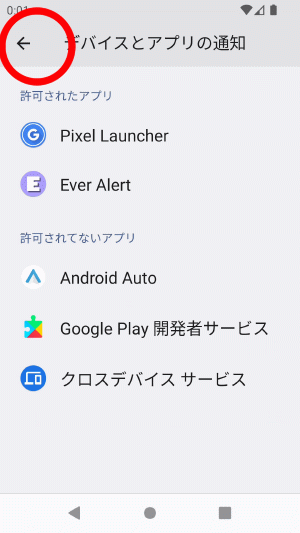 |
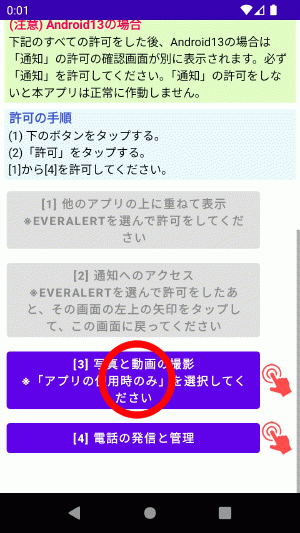 |
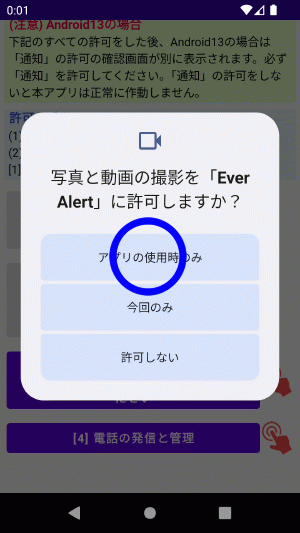 |
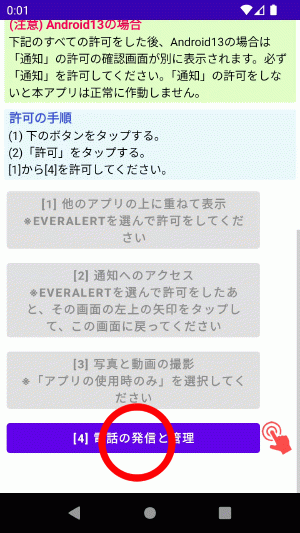 |
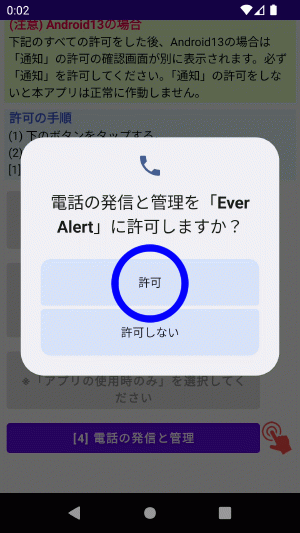 |
[1] ~ [4]的权限完成后,会自动返回主画面。
“第3步应用程序初始设置”到此结束。请继续执行步骤4 。
| 第四步测试闪烁 |
现在初始设置已完成,您可以测试闪烁操作。
现在检查智能手机的手电筒是否工作。
如果在本次操作测试中手电筒发光,则没有问题。
| *在此操作测试中,如果智能手机的手电筒不亮或不闪烁,则该应用程序无法在该智能手机上使用。 |
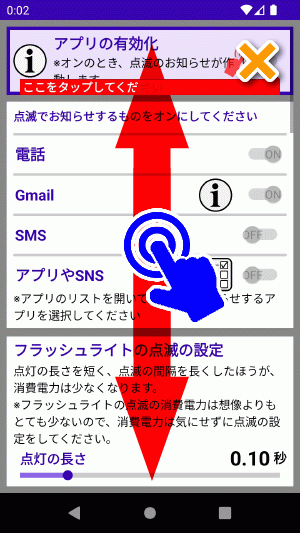 |
在继续第5步之前测试手电筒操作。
向上或向下滑动一点进入手电筒闪烁设置 。
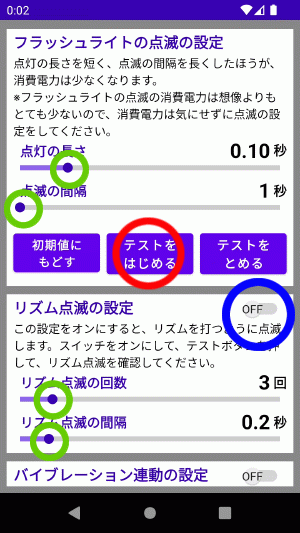 |
| *闪光灯会发光。小心不要因被光吓到而掉落智能手机。 |
智能手机的手电筒反复闪烁。
点击“停止测试”按钮停止闪烁。
*在操作测试期间,当智能手机侧转时,闪烁会自动停止。
接下来,点击 blue circle 将其打开 。
当蓝色圆圈亮起时, 点击“开始测试”按钮 。闪烁方式改变。再次点击蓝色圆圈至 OFF 以返回简单闪烁。
向左或向右滑动或点击 绿色圆圈 。
仪表移动,您可以更改闪烁设置。更改设置后, 点击“开始测试”按钮并检查指示灯是否闪烁。
根据您的喜好设置闪烁方式。
如果您想将仪表设置恢复到初始状态,请点击“重置为默认值”按钮 。
| *如果仪表的宽度太窄而无法移动 ,请将智能手机横向旋转。应用程序的屏幕变为横向。仪表显示时间更长,更容易移动。 |
| *重要提示* 如果您有“光敏性癫痫发作”或“癫痫”的症状或恐惧,请勿快速或精细眨眼。 简报或快速闪光可能会导致某些人出现光敏性发作。请注意闪烁的速度和细节,并自行承担设置风险。如果您不确定,请咨询或咨询您的医生。 |
也请尝试振动功能。
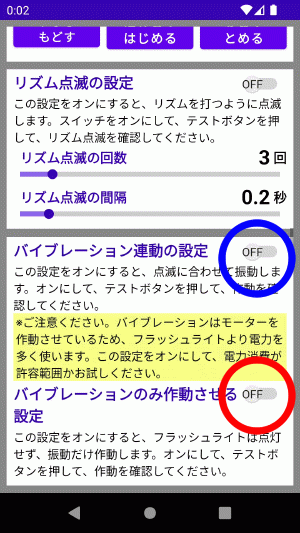 |
点按蓝色圆圈将其关闭。 即使它在闪烁,您也可以打开和关闭它。
点击红色圆圈打开开关 ,然后点击“开始测试”按钮 。手电筒不发光,只有振动。
点击红色圆圈将其关闭。 即使它在闪烁,您也可以打开和关闭它。
“第四步测试闪烁操作”到此结束。请继续执行步骤5 。
| 第五步激活应用 |
在闪光操作测试中确认智能手机的手电筒闪烁后,启动应用程序。
| 为来电、未接来电和电子邮件打开“应用程序激活” 有来电、 LINE消息、各种应用程序的通知等时,将激活闪烁功能。 *当“启用应用程序”关闭时,闪烁不起作用。 |
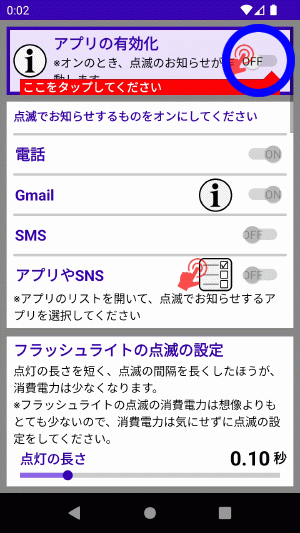 |
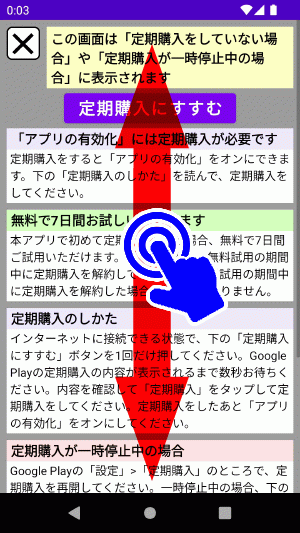 |
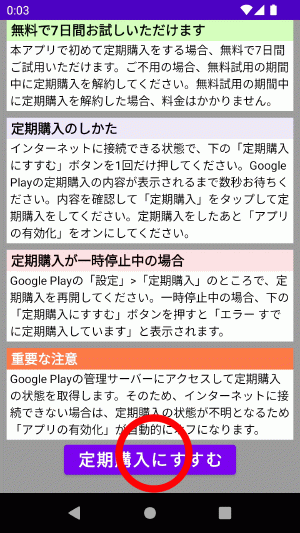 |
点击后,请等待下图出现。
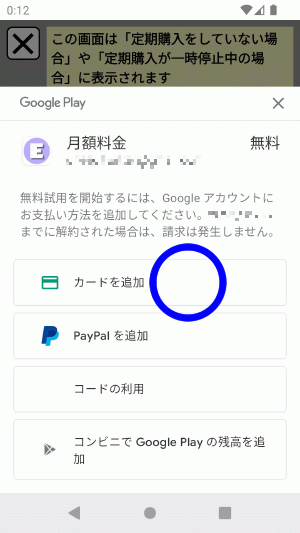
|
*“ Google帐户名”和“日期”因用户不同而显示不同,因此在图像中被马赛克拼接。
选择并点按您的首选付款方式。
在这里,我们将解释使用信用卡时的 ,这是最常用的方法。
蓝色圆圈点击“添加卡” 。
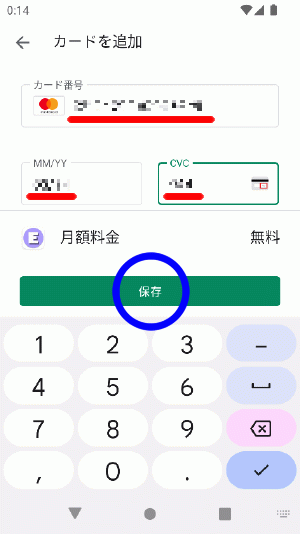
|
输入“ 信用卡号 ”、“ 有效期 ”和“ 安全码(卡背面的3位数字) ”。
*在此说明性图像中,显示万事达卡号是因为已输入万事达卡号。
*也可以使用万事达卡以外的信用卡。
蓝色圆圈完成后点击“保存”按钮 。
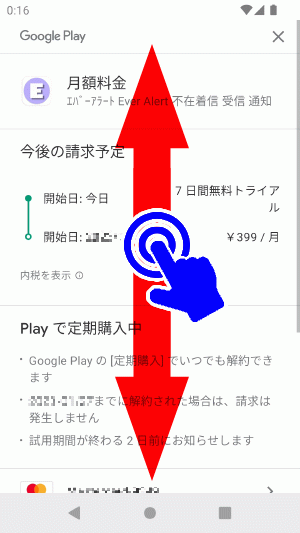
|
上下滑动以仔细查看。
如果您是第一次使用该应用程序,您可以免费试用7天。
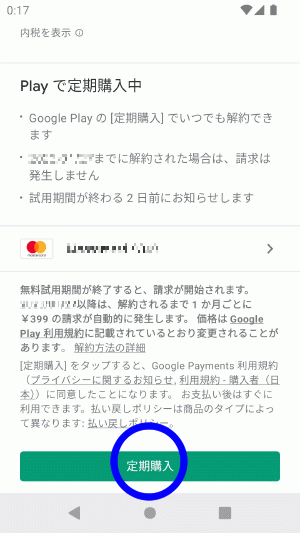
|
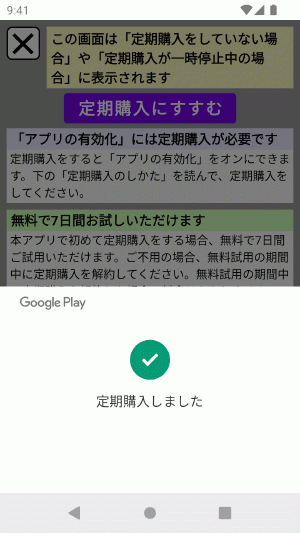
|
它会自动消失,所以请稍等几秒钟。
当“订阅已购买”消息消失时,您将自动返回到应用程序的主屏幕。
*如果主屏幕没有自动出现,点击左上角的十字标记返回主屏幕。
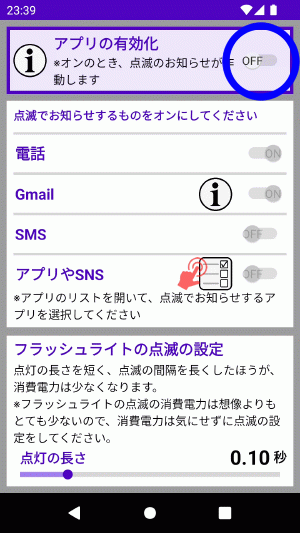 |
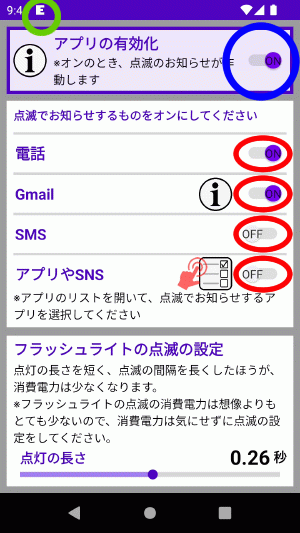 |
“应用程序激活”已打开,因此您可以操作红圈 处的4个开关现在
当“App Activation”打开时, 屏幕顶部(状态栏) 绿色 "小E图标" 显示在圈出的区域 。
*首次开启“应用程序激活”时,“小E图标”可能需要几秒钟才会出现。
| 关于“小E图标” 如果你打开“App Activation”,你会看到一个“小E图标”。关闭“App Activation”后,“小E图标”消失。 通过此显示,您甚至可以在Android主屏幕上看到“应用程序激活”的状态。 |
| 红圈内的4个开关 关于的说明
在上图中, Phone 和 Gmail 开关处于 ON 状态。在这种情况下, 当您接到电话或未接来电和当您收到Gmail 时,闪烁通知将被激活。 “ Phone ”、“ Gmail ”、“ SMS ”和“ Apps and SNS ”的开关闪烁. to ON 和 to OFF 不要闪烁。拜托。
|
| 暂时如果你不想激活闪烁通知 当您不想让闪烁的通知关闭时,例如在电影院中,点击“App Activation”右侧的开关以关闭“App Activation”。 (OFF) 。 要恢复闪烁通知,请点击“App Activation”右侧的开关并将“App Activation”设置为 ON 。 |
“第5步激活应用程序”到此结束。